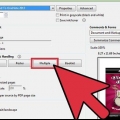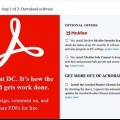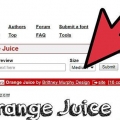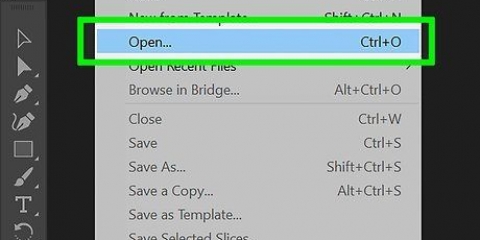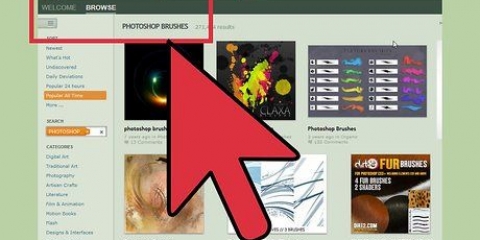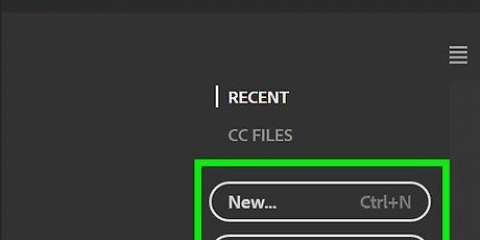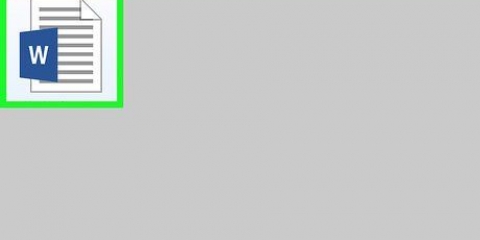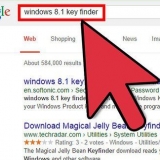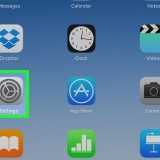Mecanografía: Solo usa el teclado para escribir tu nombre completo. Dibujar: Dibuja tu firma en la línea con el mouse. Imagen: haga clic en Seleccionar imagen. Luego seleccione un archivo de imagen con su firma y haga clic en Abrir.





Puede descargar e instalar Adobe Acrobat Reader de forma gratuita desde la aplicación Google Play Store en Android o desde App Store en iPhone y iPad. Si se le solicita que inicie sesión con su cuenta de Adobe, ingrese la dirección de correo electrónico y la contraseña asociadas con su cuenta de Adobe, o toque el logotipo de Facebook o Google para iniciar sesión con su cuenta de Facebook o Google. 








Dibujar: Simplemente use su dedo o lápiz óptico para escribir su firma en la línea. Imagen: Toca una imagen de tu firma. Si es necesario, arrastre las esquinas azules hacia adentro para que el marco azul quede centrado alrededor de su firma. Cámara: Escriba su firma en una hoja de papel limpia. Toma una foto de tu firma con tu cámara. Si es necesario, toque firma de cultivos y arrastre las esquinas azules hacia adentro para que el cuadro azul quede centrado alrededor de su firma.

Para mover su firma, tóquela y arrástrela donde desee. Para agrandar su firma, toque y arrastre el ícono azul de dos flechas a la derecha de su firma.
Agregar una firma en adobe reader
Este tutorial le enseñará cómo firmar un PDF con su firma personal usando Adobe Acrobat Reader DC. Acrobat Reader DC está disponible para Windows y macOS. También puede usar la aplicación móvil Adobe Acrobat Reader en su teléfono o tableta para agregar firmas.
Pasos
Método 1 de 2: en una computadora

1. Abra Adobe Acrobat Reader DC. Adobe Acrobat Reader DC se identifica con un ícono rojo con un símbolo blanco que se parece a una `A` dibujada con pincel. Haga clic en el icono en el menú Inicio de Windows (PC) o en la carpeta Aplicaciones (Mac).
- Puede descargar Adobe Acrobat Reader DC desde acróbata.adobe.com

2. haga clic enArchivo. Está en la barra de menú en la esquina superior izquierda de la pantalla.

3. haga clic enAbrir. Esta opción se encuentra en la parte superior del menú desplegable `Archivo`.

4. Seleccione un archivo PDF y haga clic enAbrir. Use el explorador de archivos para explorar los archivos en su computadora. Haga clic en el archivo PDF al que desea agregar una firma, luego haga clic en Abrir.
También puede hacer clic con el botón derecho en un archivo PDF en el Explorador de archivos o Finder en Mac, Abrir con seleccione y luego Acrobat Reader CC seleccionar como programa. Si Adobe Acrobat Reader es su lector de PDF predeterminado, simplemente haga doble clic en un archivo PDF para abrirlo en Adobe Acrobat Reader DC.

5. Haga clic en la pestañaAdicional. Esta opción es la segunda pestaña del menú principal de Adobe Acrobat Reader DC, debajo de la barra de menú.

6. haga clic enRellena y firma. Está debajo de un icono morado que parece una firma a lápiz.

7. haga clic enFirmar. Esta opción se encuentra en la parte superior de Adobe Acrobat Reader DC, junto a un icono que se parece a la cabeza de una pluma estilográfica. Aparecerá un menú desplegable.

8. haga clic enAgregar firma. Es la primera opción del menú desplegable.

9. haga clic enMecanografía, Dibujar o Imagen. Hay tres métodos para agregar una firma. Puede escribir su nombre, dibujar con el mouse o la pantalla táctil, o puede cargar una imagen de su firma. Haga clic en la opción deseada en la parte superior de la ventana.

10. Agrega tu firma. Agregue su firma siguiendo los siguientes pasos, según el método elegido:

11. Haga clic en el botón azulAplicar. Esto se encuentra en la parte inferior de la ventana.

12. Haz clic donde quieras colocar la firma. Esto agregará su firma al archivo PDF.

13. Haz clic y arrastra tu firma para moverla. Para agrandar su firma, haga clic y arrastre el punto azul en la esquina inferior derecha de su firma.

14. haga clic enArchivo. Está en la barra de menú en la parte superior.

15. haga clic enAhorrar. Esto guardará el archivo PDF con su firma.
Método 2 de 2: usar un teléfono o una tableta

1. Abra Adobe Acrobat Reader. Adobe Acrobat Reader se identifica con un ícono rojo con un símbolo blanco que se asemeja a una `A` dibujada con pincel. Toque el icono para abrir Adobe Acrobat Reader.

2. Toque enarchivos. Es la segunda pestaña en la parte inferior de la pantalla.

3. Toca una ubicación. Para buscar archivos en su dispositivo, toque en este dispositivo. Para buscar archivos en la nube de documentos, toque Nube de documentos. También puede tocar Dropbox si tiene una cuenta de Dropbox.

4. Toque el PDF al que desea agregar una firma. Use el explorador de archivos para buscar archivos en su dispositivo y toque el archivo PDF que desea abrir y agregue una firma.

5. Toca el ícono del lápiz azul. Está en la esquina inferior derecha de la pantalla.

6. Toque en Rellena y firma. Está en el menú que aparece cuando tocas el icono del lápiz azul.

7. Toque el ícono que se parece a la cabeza de una pluma estilográfica. En dispositivos Android, es el último ícono en la parte inferior de la pantalla. En iPhone y iPad, este es el último ícono en la parte superior de la pantalla.

8. Toque enCrear firma. Es la primera opción en el menú que aparece cuando tocas el ícono que parece la cabeza de una pluma estilográfica.

9. Toque enDibujar, Imagen o Cámara. Hay tres métodos para agregar una firma en Adobe Acrobat Reader. Seleccione el método que prefiera.

10. Haz tu firma. Utilice uno de los siguientes métodos para crear su firma:

11. Toque enTerminado. Esta opción se encuentra en la esquina superior derecha de la pantalla. Esto creará su firma.

12. Toca donde quieras poner tu firma. Puede tocar en cualquier parte del documento.

13. Toque en
o Listo. En Android, la marca de verificación está en la esquina superior izquierda. En iPhone y iPad, toca Terminado en la esquina superior izquierda. Esto agregará su firma al documento.Artículos sobre el tema. "Agregar una firma en adobe reader"
Оцените, пожалуйста статью
Similar
Popular