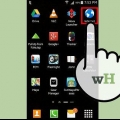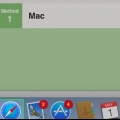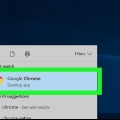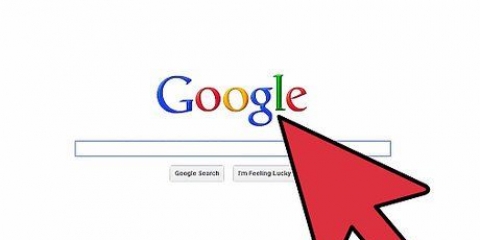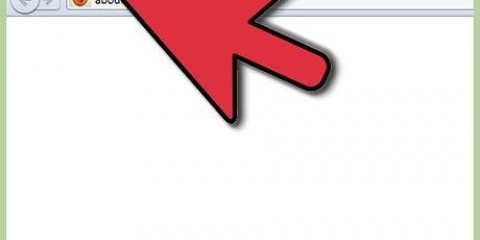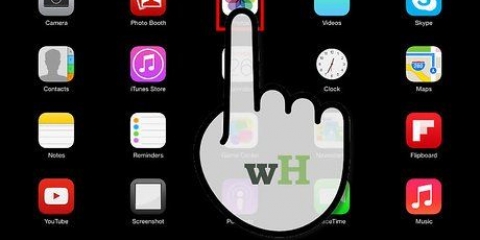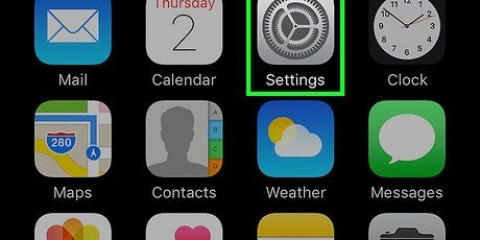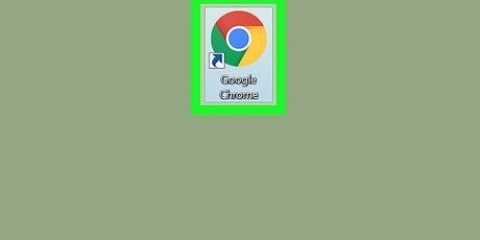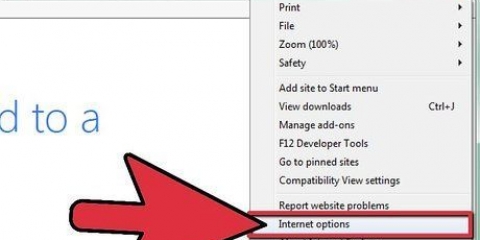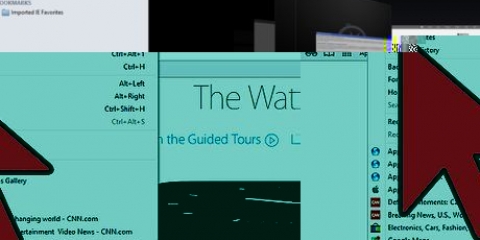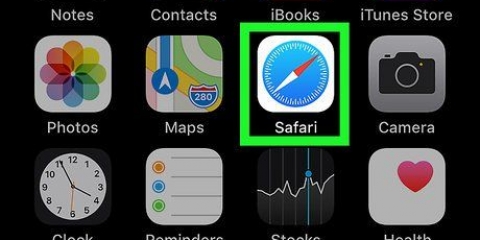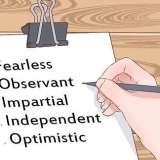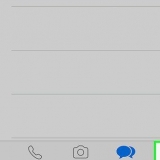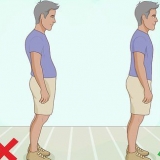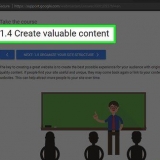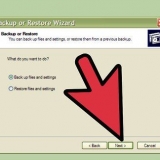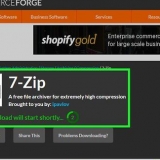Borrar historial en un ipad
Contenido
Este tutorial le mostrará cómo eliminar el historial del navegador en su iPad. Puedes hacer esto en Safari, Chrome y Firefox. También es posible eliminar mensajes si desea borrar su historial de mensajes.
Pasos
Método 1 de 3: Safari

1. Abra la configuración de su iPad
. Esta es una aplicación de engranajes gris que generalmente se encuentra en la pantalla de inicio. 
2. Desplácese hacia abajo y toqueSafari. Esto se puede encontrar aproximadamente a un tercio del camino desde la ventana Configuración. Al tocarlo, se abre el menú Safari en el lado derecho de la pantalla.
Asegúrese de desplazarse hacia abajo en el lado izquierdo de la pantalla para ver el Safari-opción de ver.

3. Desplácese hacia abajo y toqueBorrar historial y datos del sitio web. Puede encontrar este botón en la parte inferior del menú Safari.

4. Toque enBorrar cuando se le preguntó. Al hacer esto, se eliminará el historial de navegación de Safari.
Método 2 de 3: Chrome

1. Abre Google Chrome. La aplicación tiene un icono de círculo rojo, verde, amarillo y azul sobre un fondo blanco.

2. Toque en⋮. Puede encontrar este icono en la esquina superior derecha de la pantalla. Ahora aparecerá un menú desplegable.

3. Toque enAjustes. Está cerca de la parte inferior del menú desplegable. Al tocarlo, se abrirá la ventana Configuración.

4. Toque enIntimidad. Esta opción se puede encontrar en el grupo de opciones `Avanzado` en la ventana Configuración.

5. Toque enEliminar datos de navegación. Puede encontrar esto en la parte inferior de la ventana de Privacidad.

6. Poner un cheque detrásHistorial de navegación. Esta es la primera opción en la ventana `Borrar datos de navegación`. Si ve una marca de verificación azul a la derecha de Historial de navegación mira, entonces no tienes que hacer nada.
También puede marcar marcas detrás de otras opciones como Contraseñas guardadas para eliminar estos datos también.

7. Toque enEliminar datos de navegación. Es un botón rojo en la parte inferior de la ventana "Borrar datos de navegación".

8. Toque enEliminar datos de navegación cuando se le preguntó. Al hacer esto, se eliminará el historial del navegador Google Chrome de su iPad.
Método 3 de 3: Firefox

1. Abre Firefox. El ícono de la aplicación tiene un zorro naranja alrededor de un globo azul.

2. Toque en☰. Esto se puede encontrar en la esquina superior derecha de la pantalla. Cuando lo tocas, aparecerá un menú desplegable.

3. Toque enAjustes. Puede encontrar esto debajo de un icono de engranaje en el menú desplegable.

4. Desplácese hacia abajo y toqueBorrar datos privados. Está en medio de las Opciones de privacidad.

5. Asegúrate de que el control deslizante a la derecha de "Historial de navegación" sea naranja. Si este control deslizante no es naranja, púlselo antes de continuar.
También puede tocar otros controles deslizantes en esta página, como `Caché` y `Cookies`, para eliminar estos datos también.

6. Toque enBorrar datos privados. Puede encontrar esto cerca de la parte inferior de la ventana "Borrar datos privados".

7. Toque enOK cuando se le preguntó. Al hacerlo, se eliminará el historial del navegador Firefox de tu iPad.
Consejos
Eliminar el historial de su navegador puede hacer que su iPad sea más rápido, especialmente si tiene un modelo anterior.
Advertencias
- Eliminar el historial de navegación de un solo navegador no afectará a otros navegadores.
Artículos sobre el tema. "Borrar historial en un ipad"
Оцените, пожалуйста статью
Similar
Popular