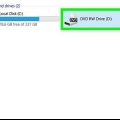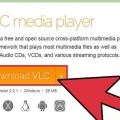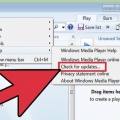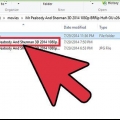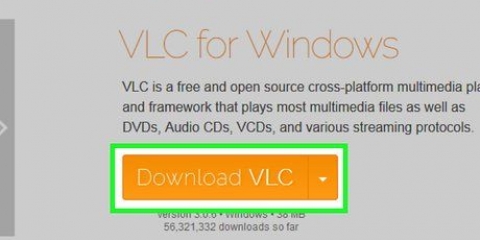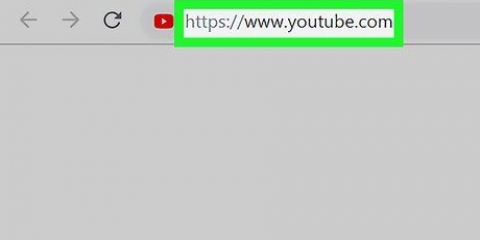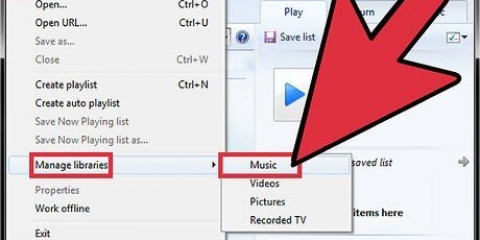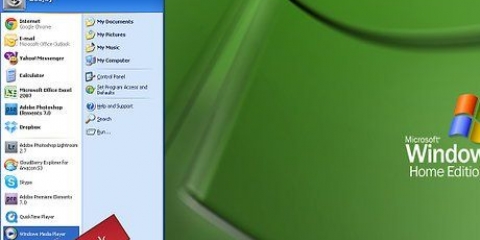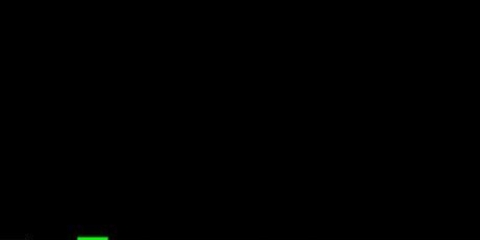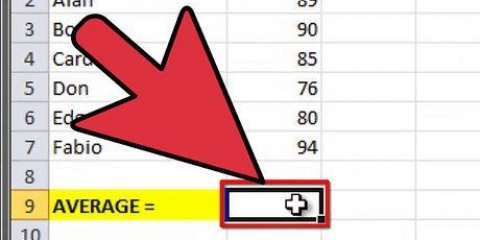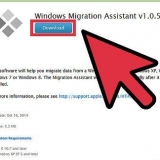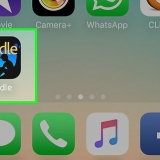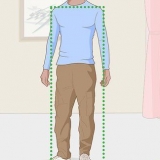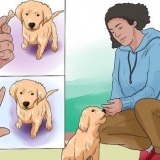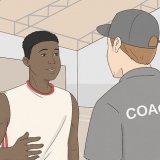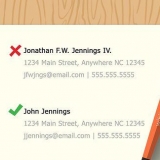En la barra de direcciones de su navegador web, escriba http://10.5.5.9: 8080 / live después de lo cual presiona Enter. Haga clic en amba.m3u8. Copie la URL completa en la barra de direcciones seleccionándola y haciendo clic en control + C para empujar.










Transmita su gopro a una pc con vlc media player
Contenido
Hay muchas aplicaciones móviles que hacen que la transmisión de su GoPro a un teléfono inteligente sea muy sencilla. Si ha intentado transmitir desde GoPro a una PC usando VLC Media Player, es posible que haya tenido algunos problemas. Afortunadamente, incluso sin conocimientos de programación, aún puede configurar su cámara GoPro para permitir la transmisión a VLC. Necesitará software adicional para los modelos más nuevos, pero con unos pocos pasos adicionales puede transmitir a VLC Media Player en muy poco tiempo.
Pasos
Método 1 de 3: transmitir su GoPro Hero2 (con Wi-Fi BacPac) o Hero3 a VLC Media Player

1. Enciende el WiFi de tu GoPro. Este procedimiento difiere ligeramente entre Hero2 y Hero3.
- Si tienes una Hero2, primero conecta tu cámara al WiFi BacPac. Presione el botón de Wi-Fi en el BacPac para abrir el menú de Wi-Fi, luego elija "Teléfono y tableta".
- Si tiene Hero 3 o 3+, vaya al menú de configuración de su GoPro usando el botón Modo. Abra la configuración de WiFi y seleccione `Aplicación GoPro`.

2. Conecta tu PC a la GoPro. Su GoPro debería aparecer ahora en la lista de redes inalámbricas disponibles de su PC. Conecta tu GoPro de la misma manera que conectarías una red inalámbrica. La contraseña predeterminada para la red inalámbrica de su GoPro es goprohero.

3. Encuentra la URL de tu flujo de GoPro. Los necesitará para transmitir su flujo de GoPro al VLC Media Player.

4. Configurar el reproductor multimedia VLC. Abra VLC y en el menú principal vaya a Medios > `Corriente de red abierta`. Pegue la URL de transmisión en el cuadro debajo de `Ingrese una URL de red` presionando control + V para empujar.

5. Mira tu transmisión en vivo. Presione `Reproducir` para iniciar la transmisión.
Método 2 de 3: transmisión desde su GoPro Hero4 a VLC Media Player

1. Descargue e instale Camera Suite desde camerasuite.organización. Será redirigido al software para descargar una vez que se haya liquidado su pago.

2. Crea una nueva conexión en tu GoPro. Desde la pantalla de configuración de su GoPro, abra el menú Inalámbrico y seleccione la aplicación GoPro. Elija `Nuevo` para el código de emparejamiento de seis dígitos. Lo necesitas de inmediato.

3. Conecta tu PC a tu GoPro. Use su PC para conectarse de forma inalámbrica a la red Wi-Fi de GoPro (la contraseña predeterminada es "goprohero") e inicie el software CameraSuite. Haga clic en el botón `Emparejar cámara` e ingrese el código de emparejamiento de 6 dígitos de la cámara. Seleccione `Emparejar cámara ahora`.

4. Inicie la transmisión de video. En CameraSuite, haga clic en el enlace Video Streamer y seleccione Hero 4 como su modelo de cámara. Haga clic en Iniciar para iniciar la transmisión, luego en `Copiar URL del reproductor en el portapapeles.

5. Configurar el reproductor multimedia VLC. En VLC Media Player, abra el menú Multimedia y seleccione `Open Network Stream`. Haga clic en el cuadro debajo de `Ingrese una URL de red` y pegue la URL por control + V para empujar.

6. Mira tu transmisión en vivo. Presione `Reproducir` para iniciar la transmisión.
Método 3 de 3: transmitir tu GoPro usando otro reproductor multimedia o dispositivo

1. Encuentra otro reproductor multimedia para PC. Si está de acuerdo con el símbolo del sistema y la ejecución de secuencias de comandos de Python, FFmpeg podría ser una mejor opción para transmitir a su PC.

2. Transmitir a su dispositivo móvil. Servicios populares como Livestream, Periscope y Meerkat tienen aplicaciones para tu móvil que te permiten transmitir desde tu GoPro en minutos.

3. Use una cámara web si es necesario. Una simple cámara web para la PC puede ser todo lo que necesita.
Artículos sobre el tema. "Transmita su gopro a una pc con vlc media player"
Оцените, пожалуйста статью
Similar
Popular