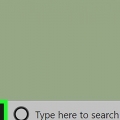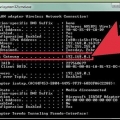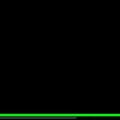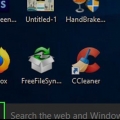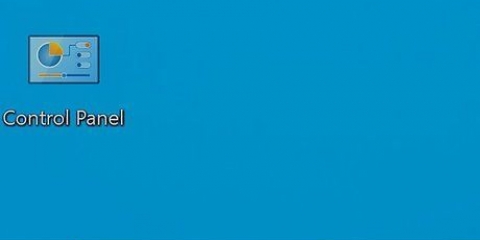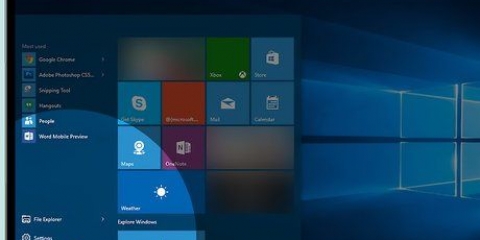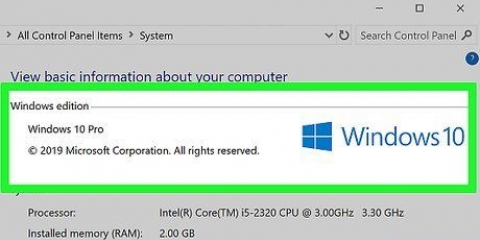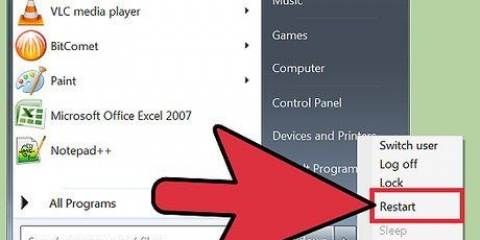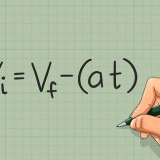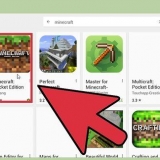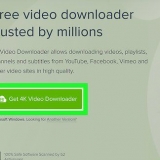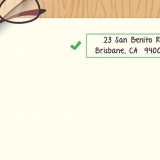En este artículo puede leer cómo puede abrir puertos en el firewall de su enrutador o en Windows. La mayoría de los puertos en un firewall están cerrados por defecto para evitar que entren elementos no deseados. Abrir un puerto es una excelente manera de resolver problemas de conectividad (tanto entre un dispositivo en particular y un enrutador como entre un programa en particular y un dispositivo), pero al mismo tiempo expone su red y computadora a ataques.
Pasos
Método 1 de 3: abra puertos en el firewall de su enrutador
1.
Encuentre la dirección IP de su enrutador. Necesita la dirección IP de su enrutador para acceder a la página de configuración de su enrutador.
- ventanas - Abierto Comienzo, haga clic en Ajustes (es decir, en el ícono de ajustes), luego haga clic en Redes e Internet, luego haga clic Ver las propiedades de su red y ver la dirección junto a "Puerta de entrada estándar".
- Mac - abrelo menú de manzana, haga clic en Preferencias del Sistema, luego haga clic Red y luego haga clic Avanzado. Finalmente haga clic en la pestaña TCP/IP y mira que numero esta a la derecha "enrutador" Expresar.
2. Vaya a la página de configuración de su enrutador. Abra su navegador preferido e ingrese la dirección IP de su enrutador en la barra de direcciones del navegador.
3. Ingrese su nombre de usuario y contraseña. Si ya configuró la configuración de seguridad para su enrutador, ingrese el nombre de usuario y la contraseña que eligió en ese momento. Si este no es el caso, busque el nombre de usuario y/o contraseña original en el manual o en el sitio web de su enrutador.
Si ha olvidado sus datos de inicio de sesión, es posible que deba restablecer su enrutador.
4. Busque la sección Reenvío de puertos. El sitio web de cada enrutador es un poco diferente, pero busque las siguientes opciones (o variaciones de estas opciones):
Reenvío de puertosProgramasJuego de azarServidores virtualescortafuegosEntorno protegidoTambién puede ver si ve una parte llamada Ajustes avanzados.5. Abre el portón de tu preferencia. Cómo se hace esto exactamente depende del tipo de enrutador que tenga, pero necesita la misma información para todos los tipos de enrutadores, a saber:
Nombre o Descripción – Ingrese el nombre del programa aquí.Amable o Tipo de servicio – Esto puede ser TCP o UDP, o ambos. Si no está seguro de qué tipo elegir, haga clic en Ambos o en TCP/UDP.Acceso o Comienzo – Ingrese el número de puerto aquí. Si está abriendo una serie de puertos, ingrese el número más bajo de la serie en su lugar.En privado o Fin – Vuelva a escribir el número de puerto aquí. Si está abriendo un rango de puertos, escriba el número más alto del rango en su lugar.CONSEJO DE EXPERTO
Luis Oppido
Reparador de computadoras y propietario de Pleasure Point ComputersLuigi Oppido es propietario y gerente de operaciones de Pleasure Point Computers en Santa Cruz, California. Tiene más de 25 años de experiencia en reparación general de computadoras, recuperación de datos, eliminación de virus y actualizaciones de computadoras. También es el presentador del Computer Man Show! transmitido en la estación de radio KSCO en California Central.
Luis Oppido
Reparador de computadoras y propietario de Pleasure Point Computers
Advertencia de nuestro experto: Al abrir puertos, asegúrese de no abrir un puerto que tenga visualización remota predeterminada, ya que podría ser utilizado por otra persona para atacar su computadora. Por ejemplo, los puertos numerados 80 y 85 casi siempre están bloqueados en los enrutadores porque generalmente usan puertos que se administran de forma remota, lo que puede ser una forma fácil para que un pirata informático ingrese a su red.
6.
Ingrese la dirección IP privada de su computadora. Haces esto en el campo "ip privada" o "IP del dispositivo". Puede encontrar su dirección IP privada en su
ordenador personal o sobre ti
Mac.
7. Guardar la configuración. presiona el botón Ahorrar o Aplicar. Una vez que se le solicite, también deberá reiniciar el enrutador para que los cambios surtan efecto.
También puede tener la caja "Activado" o "Sobre" al lado del rango de puertos reenviados debe verificar.
Método 2 de 3: abrir puertos dentro del Firewall de Windows
1. Inicio abierto
. Haga clic en el logotipo de Windows en la esquina inferior izquierda de la pantalla.

2. Escriba en el campo Inicio cortafuegos de windows con seguridad avanzada en. Su computadora buscará el programa de configuración del firewall.
3. haga clic enCortafuegos de Windows con seguridad avanzada. Debe estar en la parte superior de la pantalla de inicio.
4. Introduzca su contraseña cuando se le solicite. Si no es un administrador en esta computadora, debe ingresar la contraseña de administrador antes de poder continuar.
5. haga clic enReglas de acceso. Este botón se encuentra en la parte superior izquierda de la ventana.
6. haga clic enNueva regla. Verá esta opción en el lado derecho de la ventana.
7. Marque la opción "Puerta" y haga clicEl proximo. De esta manera, puede elegir manualmente los puertos que desea abrir.
8. Elija TCP o UDP. marque la casilla TCP o el cubículo UDP en. A diferencia de la mayoría de los enrutadores, aquí tendrá que elegir entre TCP o UDP para crear la regla.
Verifique los documentos de respaldo del programa para asegurarse de que está utilizando el protocolo correcto.
9. Introduzca el rango de puertos. Asegúrese de que la opción "Puertos locales específicos" está seleccionado, luego escriba los puertos que desea abrir en el campo. Puede abrir varios puertos individuales separándolos con una coma y puede indicar una serie de puertas con un guión entre los dos extremos de la serie.
Por ejemplo, lo harías 8830 tiene que escribir para abrir el puerto 8830, 8830, 8824 para abrir tanto el puerto 8830 como el puerto 8824, o 8830-8835 para abrir los puertos 8830 a 8835.
10. haga clic enEl proximo. Este botón está en la parte inferior de la ventana.
11. ve si "Permitir conexión" está marcado y luego haga clic enEl proximo. Si esta opción no está marcada, haga clic en la casilla de verificación antes de continuar.
12. Asegúrese de que las tres casillas de la página "Perfil" todos están marcados. se trata de las cajas "Dominio", "En privado" y "Público".
13. haga clic enEl proximo. Encontrarás esta opción en la parte inferior de la pantalla.
14. Ingrese el nombre de su regla, luego haga clic enPara terminar. Cómo guardar su configuración y abrir su(s) puerto(s).
Método 3 de 3: Permitir programas en una Mac
1. Abre el menú de Apple
. Haga clic en el icono de Apple en la esquina superior izquierda de la pantalla.
- Tenga en cuenta que el firewall no está activado en una Mac de forma predeterminada. Si no ha habilitado el firewall en su Mac, no necesita.

2. haga clic enPreferencias del Sistema. Puede encontrar esta opción en el menú desplegable de Apple.
3. haga clic enSeguridad y privacidad. Para hacer esto, haga clic en la casa casi en la parte superior de la ventana de Preferencias del Sistema.
4. Haga clic en la pestañacortafuegos. Puede encontrarlo en la parte superior de la ventana Seguridad y privacidad.
5. Desbloquear el menú del cortafuegos. Haga clic en el candado, ingrese su contraseña de administrador de Mac y haga clic en desbloquear.
6. haga clic enOpciones de cortafuegos. Este botón está en el lado derecho de la página de Firewall.
7. haga clic en+. Verás esta opción debajo de la ventana que aparece en el medio de la página.
8. Seleccione un programa que desea que el cortafuegos deje pasar. Seleccione un programa simplemente haciendo clic en él.
9. haga clic enPara agregar. Encontrarás este botón casi en la parte inferior de la ventana. Así se agrega el programa a la lista de excepciones en el firewall.
10. Fíjate si ves el texto junto al nombre del programa "Permitir conexiones entrantes" ve. Si no ve esto a la derecha del nombre del programa, mantenga presionada la tecla Control (Ctrl) y haga clic en el nombre del programa. Luego haga clic Permitir conexiones entrantes para comprobarlo.
11. haga clic enOK. Así es como guarda la configuración y se asegura de que el firewall no bloquee el programa.
Consejos
Como regla general se puede decir que la mayoría de los programas usan puertos TCP. Los programas sensibles al tiempo, como los videojuegos multijugador, pueden usar puertos UDP y TCP.
Advertencias
- Siempre tenga cuidado al abrir las puertas. Abrir el puerto incorrecto puede hacer que su computadora sea menos segura y puede hacerla susceptible a virus y otras actividades maliciosas, como ataques de piratas informáticos.
Artículos sobre el tema. "Abre puertos en tu computadora"