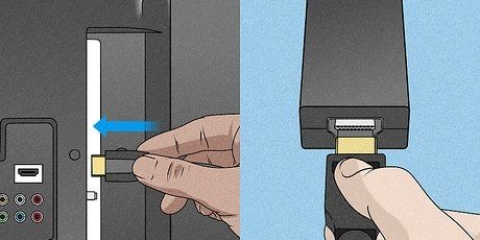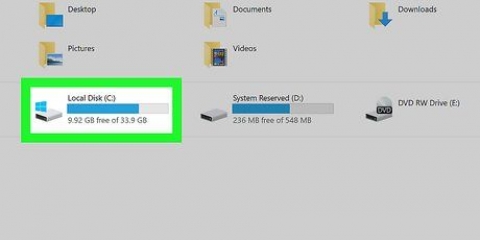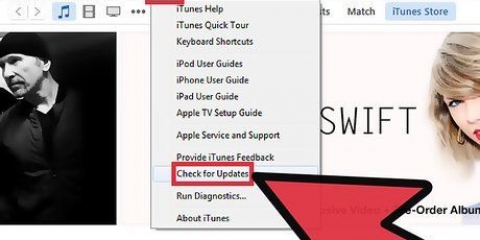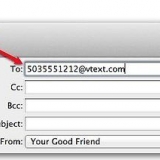HDMI — Un puerto plano de seis lados. DisplayPort — Una puerta rectangular con un lado contraído. USB-C — Un puerto ovalado, delgado y redondeado. vga — Un trapezoide de color con agujeros. VGA no es común en las computadoras posteriores a 2012, pero es posible que deba trabajar con VGA si está conectando una computadora nueva a un monitor antiguo (o viceversa).

Si su computadora y su monitor tienen un puerto común (por ejemplo, HDMI), es más fácil (y más económico) comprar un cable que se ajuste a ambos puertos, incluso si hay disponible una opción de mayor definición. Si la entrada del monitor no coincide con la de su computadora (por ejemplo, si el monitor usa una entrada VGA mientras que su computadora usa una salida HDMI), deberá comprar un adaptador. Algunas combinaciones de salida de video, como HDMI a DisplayPort, vienen como cables que puede comprar en lugar de comprar un adaptador.








Duplicar estas pantallas - Copia todo en la pantalla principal de su computadora al monitor secundario. Ampliar estas pantallas — Crea una extensión de su escritorio en el segundo monitor. Esto esencialmente le da más espacio para trabajar. Mostrar solo en 1— Oscurece el segundo monitor y solo muestra contenido en el primer monitor. Mostrar solo en 2 — Atenuar el primer monitor y solo mostrar contenido en el segundo monitor. Dependiendo de su computadora, puede tener opciones adicionales aquí.

USB-C (Thunderbolt 3) - Puerta de forma ovalada. Los MacBook, MacBook Pro e iMac modernos tienen de uno a cuatro de estos. rayo 2 — Puerta cuadrada. Encontrado en Mac más antiguas. HDMI — Puerto plano de seis lados. Encontrado en Mac más antiguas.

Si su computadora y su monitor tienen un puerto común (por ejemplo, HDMI), es más fácil (y más económico) comprar un cable que se ajuste a ambos puertos, incluso si hay disponible una opción de mayor definición. Si la entrada del monitor no coincide con la de su computadora (por ejemplo, si el monitor usa una entrada VGA mientras que su computadora usa una salida HDMI), deberá comprar un adaptador. Algunas combinaciones de salida de video, como HDMI a DisplayPort, vienen como cables que puede comprar en lugar de comprar un adaptador.







Conectar dos monitores
Este tutorial le enseñará cómo conectar un segundo monitor a su computadora portátil o de escritorio. Es posible configurar un segundo monitor en computadoras Windows y Mac, pero antes de hacerlo, asegúrese de que su computadora admita varios monitores.
Pasos
Método 1 de 2: en Windows

1. Asegúrese de que su computadora admita múltiples pantallas. Por lo general, esto no es un problema para las computadoras portátiles, pero es posible que su computadora de escritorio no cumpla con los requisitos para conectar un segundo monitor:
- Ordenador portátil — Si su computadora portátil tiene al menos un puerto de salida de video, puede usarlo para conectar un segundo monitor.
- escritorio — Su computadora de escritorio debe tener un total de dos puertos de video (uno para conectar el monitor principal y otro para conectar el segundo monitor). Los puertos no tienen que coincidir, pero deben ser parte de la misma tarjeta gráfica; esto significa que si tiene dos tarjetas gráficas instaladas, debe usar la misma para ambos monitores.

2. Identifique el puerto de salida de video de su computadora. Los puertos de salida de video están ubicados en el costado de su computadora portátil o, si está usando una computadora de escritorio, en la parte posterior de la torre junto al puerto al que está conectado su monitor principal. Los puertos de salida comunes son:

3. Ubique el puerto de entrada de video de su monitor. Los monitores modernos suelen utilizar puertos DisplayPort o HDMI para sus entradas, pero algunos monitores también tienen puertos VGA.
Si tiene un monitor excepcionalmente antiguo, puede encontrar un puerto DVI en la parte posterior de su segundo monitor. Los puertos DVI parecen cajas blancas con grupos de orificios, así como una sección con algunos orificios individuales.

4. Si es necesario, compre un cable para conectar su monitor a su computadora. Si no tiene un cable para conectar su computadora a su monitor (por ejemplo, un cable HDMI), deberá obtener uno.

5. Conecte un extremo del cable a su computadora. El cable debe estar conectado al puerto de salida de video de su computadora.
Nota: si está utilizando una computadora de escritorio, debe ser un puerto de salida de video que sea parte de la misma tarjeta gráfica que usa su monitor principal.

6. Conecte el otro extremo del cable a su monitor. El extremo libre del cable debe encajar en el puerto seleccionado en la parte posterior del monitor.
Si usa un adaptador, conecte un extremo del cable al adaptador y conecte el cable de la pantalla tanto al monitor como al adaptador.

7. Enciende el monitor. Si su monitor no está conectado a una fuente de alimentación, conéctelo con el cable de alimentación incluido; luego puede presionar el botón de encendido en el monitor para encenderlo.
Dependiendo de su computadora, su escritorio puede verse reflejado en el segundo monitor cuando está encendido.

8. Inicio abierto
. Haga clic en el logotipo de Windows en la parte inferior izquierda de la pantalla.
9. Configuración abierta
. Haga clic en el ícono de ajustes en la parte inferior izquierda de la pantalla de inicio. Esto abrirá la ventana de Configuración.
10. haga clic enSistema. Es un ícono en forma de pantalla en la esquina superior izquierda de la ventana.

11. haga clic enpantallas. Esta pestaña se encuentra en la esquina superior izquierda de la ventana.

12. Desplácese hacia abajo y haga clic en la lista desplegable `Pantallas múltiples`. Es el cuadro debajo del título "Pantallas múltiples" en la parte inferior de la página. Esto abrirá un menú desplegable.

13. Seleccione una opción de visualización. Haga clic en una de las siguientes opciones, según lo que desee que haga su segundo monitor:
Método 2 de 2: Mac OS X

1. Sepa qué Mac usar. Todas las Mac admiten al menos un monitor adicional, aunque algunas Mac solo tienen un puerto disponible para dividir entre carga, transferencia de archivos y pantallas externas. Si tiene una computadora portátil MacBook con un solo puerto, asegúrese de que su computadora esté completamente cargada y desconectada de los periféricos (por ejemplo, unidades flash USB) antes de intentar conectar otro monitor.

2. Encuentra el puerto de salida de video de tu Mac. Según su Mac, encontrará uno (o más) de los siguientes puertos en el costado de su Mac (MacBook y MacBook Pro) o en la parte posterior de su Mac (iMac):

3. Ubique el puerto de entrada de video de su monitor. Los monitores modernos suelen utilizar puertos DisplayPort o HDMI para sus entradas, pero algunos monitores también tienen puertos VGA.
Si tiene un monitor excepcionalmente antiguo, puede encontrar un puerto DVI en la parte posterior de su segundo monitor. Los puertos DVI parecen cajas blancas con grupos de orificios, así como una sección con algunos orificios individuales.

4. Si es necesario, compre un cable para conectar su monitor a su computadora. Si no tiene un cable para conectar su computadora a su monitor (por ejemplo, un cable HDMI), obtenga uno.

5. Conecte un extremo del cable a su computadora. El cable debe estar conectado al puerto de salida de video de su computadora.

6. Conecte el otro extremo del cable a su monitor. El extremo libre del cable debe encajar en el puerto seleccionado en la parte posterior del monitor.
Si usa un adaptador, conecte un extremo del cable al adaptador y conecte el cable de la pantalla tanto al monitor como al adaptador.

7. Enciende el monitor. Si su monitor no está conectado a una fuente de alimentación, conéctelo con el cable de alimentación incluido; luego puede presionar el botón de encendido en el monitor para encenderlo.
Dependiendo de su computadora, su escritorio puede verse reflejado en el segundo monitor cuando está encendido.

8. Abre el menú de Apple
. Haga clic en el logotipo de Apple en la esquina superior izquierda de la pantalla. Aparecerá un menú de selección.
9. haga clic enPreferencias del Sistema…. Encontrarás esta opción en el menú desplegable. Esto abrirá la ventana de Preferencias del Sistema.

10. haga clic enpantallas. Es un ícono en forma de pantalla en la ventana de Preferencias del Sistema. Aparecerá una ventana emergente.

11. Haga clic en la pestañaPaquete. Está en la parte superior de la ventana Pantallas.

12. Extiende tu escritorio a la segunda pantalla. Para usar el segundo monitor como una extensión de su escritorio, desmarque la casilla de verificación "Mirror displays" en la parte inferior de la ventana.
Si solo desea que su monitor secundario coincida con el monitor principal de su Mac, omita este paso.
Consejos
- A menudo es más barato comprar cables en línea que en las tiendas.
- Si está utilizando un segundo monitor para expandir su monitor principal, apuntar el mouse hacia el extremo derecho del primer monitor le permitirá colocar el mouse en el segundo monitor.
Advertencias
- Si su computadora no acepta varios monitores, deberá instalar una tarjeta gráfica con al menos dos salidas de video para usar varios monitores.
Artículos sobre el tema. "Conectar dos monitores"
Оцените, пожалуйста статью
Similar
Popular