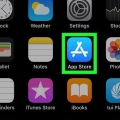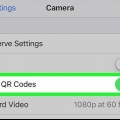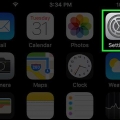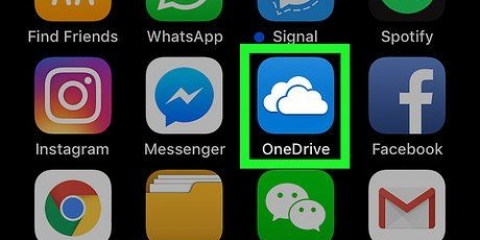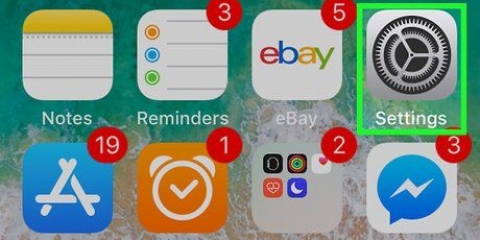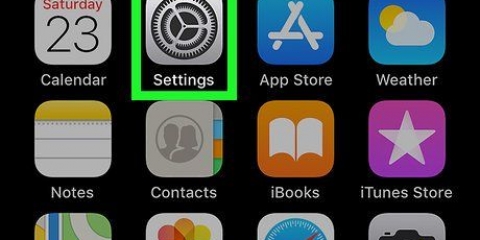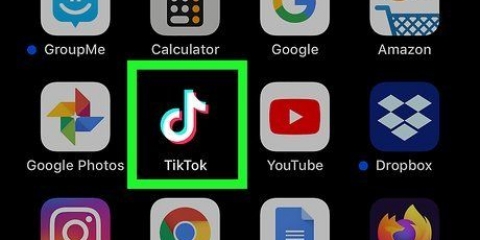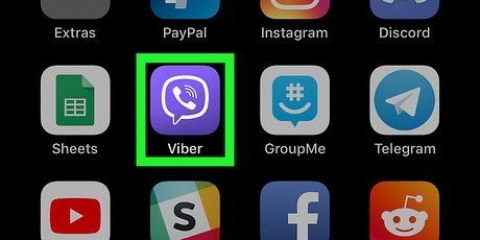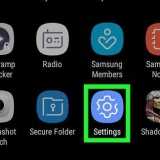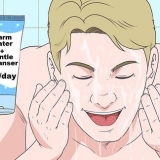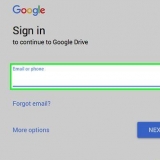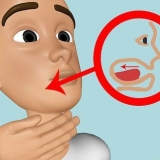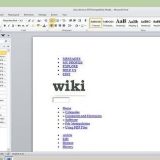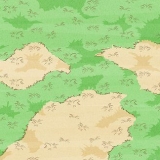Abre el Tienda de aplicaciones. Toca la pestaña Búsqueda. escribe vista inteligente de samsung en la barra de búsqueda. Toque en el Vista inteligente de Samsung aplicación. Toque en DESCARGAR.













Uso de smart view en iphone o ipad
Contenido
Este tutorial le mostrará cómo usar la aplicación Smart View de Samsung con un Smart TV de Samsung en su iPhone o iPad. La aplicación Smart View le permite usar aplicaciones en su televisor, reproducir medios desde su iPhone o iPad y usar su iPhone o iPad como control remoto para su televisor.
Pasos
Parte 1 de 3: configurar Smart View

1. Conecta tu iPhone o iPad a la misma red WiFi que tu televisor Samsung. Para que la aplicación Smart View detecte su televisor, su iPhone o iPad debe estar en la misma red WiFi que su Samsung Smart TV.
- leer Conecte un televisor Samsung a Internet inalámbrico para aprender cómo conectar su televisor Samsung a su red WiFi.

2. Instale la aplicación Smart View en su iPhone o iPad. Descarga e instala Smart View en tu teléfono. Es la aplicación que tiene un ícono que parece un televisor con cuatro arcos debajo.

3. Abrir SmartView. Puede abrir Smart View en su iPhone o iPad tocando el ícono de la aplicación Smart View en su pantalla de inicio, o tocando "Abrir" junto a Smart View en la App Store si acaba de instalar la aplicación. La aplicación Smart View comenzará a buscar televisores Samsung.

4. Toque su televisor inteligente Samsung. La aplicación Smart View muestra una lista de televisores inteligentes Samsung conectados a la misma red inalámbrica.
Toque "Permitir" cuando se le solicite para permitir que la aplicación Smart View acceda a las fotos y videos en su iPhone. Esto es necesario para conectarse al televisor y mostrar los medios de su teléfono.

5. Seleccione el televisor al que desea conectarse. La aplicación Smart View puede conectarse automáticamente a su televisor Samsung, pero si tiene más de un televisor en su red, toque el nombre del televisor Samsung al que desea conectarse. Se le preguntará en el televisor si desea conectar su teléfono al televisor.

6. Seleccionepermitir en tu televisor. Use el control remoto de su televisor para seleccionar `Permitir` en la parte superior de la pantalla de su televisor. Esto activa la función Smart View en su televisor y lo conecta a su teléfono.

7. Toca una aplicación de TV en tu teléfono. Una vez conectado, verá una lista de todas las aplicaciones de TV actualmente instaladas en su televisor inteligente. Puede tocar cualquier aplicación para abrirla en el televisor. También puede acceder a controles adicionales en la aplicación en su teléfono donde puede elegir opciones adicionales.

8. Toca el ícono remoto. Es el ícono que parece un control remoto de TV en la parte inferior derecha de la aplicación. Le permite usar su iPhone o iPad como control remoto para su televisor.
Parte 2 de 3: ver los medios de tu iPhone

1. En la aplicación Smart View, deslice las aplicaciones de TV en la fila superior hacia la izquierda. Deslice las aplicaciones en la fila superior hacia la izquierda hasta llegar al extremo derecho.

2. En la parte superior, tocaMis fotos, Mis videos o Mi música. Aquí verá una lista de todas las fotos, videos y archivos de música que se pueden reproducir en su televisor Samsung.

3. Seleccione una foto, video o canción para reproducir. Toque la imagen en miniatura de un archivo de foto, video o música y se reproducirá automáticamente en su televisor.

4. Toque la flecha hacia atrás para volver al menú principal. Es el ícono de giro en U en la esquina superior derecha de la aplicación Smart View.
También puede tocar el botón externo para controlar directamente el televisor en cualquier momento.
Parte 3 de 3: Transmitir desde una aplicación de medios

1. Abra la aplicación que desea transmitir en su iPhone o iPad. Si una aplicación puede transmitir medios, como fotos y videos, puede transmitirlos a su Smart TV. Aplicaciones de transmisión, como YouTube, Netflix, Hulu, etc. puede transmitir casi todo a televisores inteligentes.

2. Toque en
. Es el ícono que parece una pantalla de TV con una señal de Wi-Fi en la esquina inferior izquierda del ícono. Suele estar en la esquina superior derecha de la mayoría de las aplicaciones. Esto abrirá una ventana emergente con una lista de dispositivos a los que puede transmitir.
3. Seleccione su Samsung Smart TV de la lista. Seleccione el nombre de su Samsung Smart TV de la lista de dispositivos disponibles y se conectará a la TV.

4. Seleccione algo para jugar. En la aplicación, seleccione una canción o video para transmitir en el televisor. Por ejemplo, si está conectado a la aplicación de YouTube, se reproducirá en el televisor en lugar del iPhone o iPad cuando toca un video. Use los controles de reproducción en la aplicación directamente para controlar el video en el televisor.
Puede abrir otras aplicaciones y usar su teléfono normalmente mientras el video se transmite en el televisor.
Artículos sobre el tema. "Uso de smart view en iphone o ipad"
Оцените, пожалуйста статью
Similar
Popular