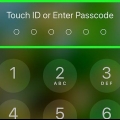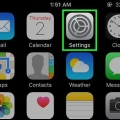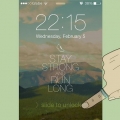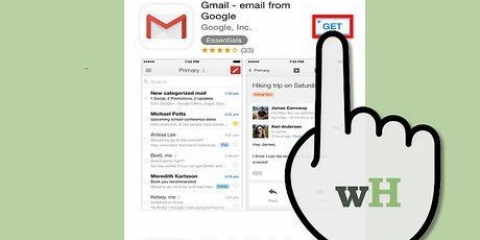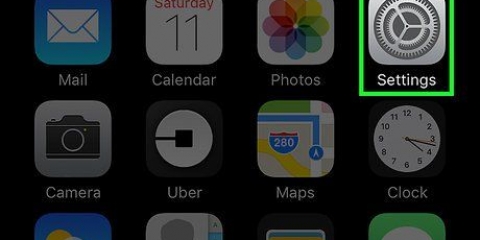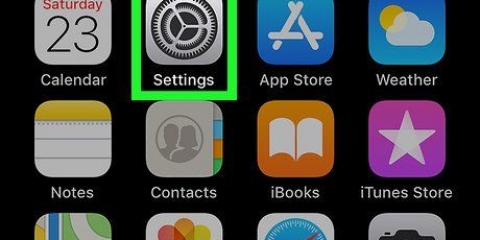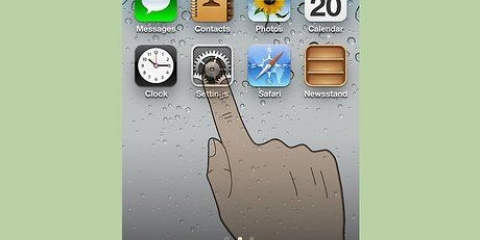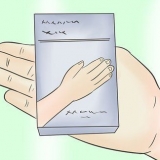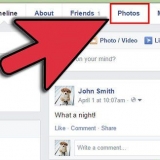Reduce la sección otros en tu iphone
Contenido
- Pasos
- Método 1 de 7: borrar el historial y los archivos de caché del navegador
- Método 2 de 7: eliminar mensajes antiguos
- Método 3 de 7: eliminar mensajes individuales
- Método 4 de 7: Desinstalar y reinstalar el correo electrónico
- Método 5 de 7: Desinstalar y reinstalar aplicaciones
- Método 6 de 7: eliminar grabaciones de notas de voz
- Método 7 de 7: ejecutar la restauración del sistema
- Consejos
- Advertencias
Cuando sincronice su iPhone con iTunes, verá la etiqueta en la barra en la parte inferior de la ventana de iTunes "Otro" estar de pie. Por lo general, son datos que ya no necesita, como archivos de caché de navegadores, aplicaciones, correo electrónico, mensajes, descargas fallidas y otras cosas innecesarias. En este artículo te explicamos cómo puedes transferir los datos "Otro" para que tenga más espacio para nuevos datos y archivos multimedia.
Pasos
Método 1 de 7: borrar el historial y los archivos de caché del navegador

1. Toque Configuración y luego "Safari".

2. Toque en "Borrar historial y datos del sitio web" para borrar el historial y las cookies. Su iPhone ahora borra todo "restante" datos relacionados con su navegador, incluso podría ser que el navegador se sienta más rápido a partir de ahora.
Método 2 de 7: eliminar mensajes antiguos
1. Ir a la configuración --> Mensajes.
2. Ir "Historial de mensajes" y toque "Guardar mensajes". Aquí puede eliminar mensajes con más de 1 año o más de 30 días. Esto eliminará automáticamente todos los mensajes antiguos.
Método 3 de 7: eliminar mensajes individuales

1. Toca la aplicación "Mensajes".

2. En la parte superior de la ventana, toca "Cambio".

3. Seleccione todos los mensajes que desea eliminar.

4. Toca el botón "Borrar" parte inferior de la pantalla.

5. Repita para todos los hilos de mensajes que desea eliminar. Todos los mensajes, incluidos los mensajes con archivos multimedia, ahora se borrarán de su dispositivo.
Método 4 de 7: Desinstalar y reinstalar el correo electrónico

1. Toque en "Ajustes" y luego en "Correo, Contactos, Calendario".

2. Toca una cuenta de correo electrónico que quieras eliminar.

3. Desplácese hasta la parte inferior de la pantalla y toque "Borrar cuenta". La cuenta de correo que seleccionó ahora se eliminará de su dispositivo.

4. Volver a "Ajustes" y seleccione "Correo, Contactos, Calendario".

5. Toque en "Nueva cuenta".

6. Siga las instrucciones en pantalla para configurar la cuenta de correo electrónico, como ingresar su dirección de correo electrónico y contraseña.

7. Repita este proceso para todas las cuentas de correo electrónico que tenga en su iPhone. Todo "restante" los datos relacionados con sus cuentas de correo electrónico serán borrados.
Método 5 de 7: Desinstalar y reinstalar aplicaciones

1. Toque en "Ajustes" y luego en "General".

2. Toque en "Uso" y luego en "Administrar almacenamiento".

3. Encuentra las aplicaciones que ocupan más espacio en tu dispositivo.

4. Toque una de estas aplicaciones y compare el tamaño real con el tamaño que se muestra al lado "Documentos/datos". Si estos dos tamaños están muy separados, podría ser una buena idea desinstalar y luego reinstalar la aplicación.

5. Toque en "Eliminar aplicación" para desinstalar la aplicación.

6. Repita los pasos anteriores para todas las aplicaciones donde "Documentos/datos" ocupa mucho espacio.

7. Después de la desinstalación, vaya a iTunes App Store para descargar e instalar las aplicaciones nuevamente.
Método 6 de 7: eliminar grabaciones de notas de voz

1. Abre la aplicación "Dictáfono" en tu iPhone.

2. Toque la grabación que desea eliminar.

3. Toca el botón rojo "Borrar".

4. Repita esto para todas las grabaciones que ya no necesita para liberar espacio.
Método 7 de 7: ejecutar la restauración del sistema

1. Abre iTunes en tu computadora.

2. Apaga tu iPhone.

3. Conecte su iPhone a su computadora mientras mantiene presionado el botón de Inicio en su iPhone.

4. Sigue presionando el botón de inicio hasta que iTunes te notifique que encontró el modo de recuperación.

5. presiona el botón "recuperación" en itunes. El dispositivo "Otros" borre los datos y el iPhone se revertirá a una copia de seguridad anterior en iTunes.
Consejos
Después de borrar muchos datos, es buena idea reiniciar el iPhone. A menudo, el uso de aplicaciones no se muestra correctamente hasta que se reinicia el iPhone.
Advertencias
- Algunas aplicaciones para limpiar tu iPhone no son compatibles con Apple. Solo use aplicaciones confiables y solo descargue aplicaciones de sitios web confiables o, de lo contrario, podría traer malware a su iPhone o computadora.
- Una restauración del sistema borrará todos los datos y configuraciones personales de su iPhone. Solo haga esto si recientemente ha realizado una copia de seguridad de su iPhone en iTunes, de lo contrario perderá una gran cantidad de datos.
Artículos sobre el tema. "Reduce la sección otros en tu iphone"
Оцените, пожалуйста статью
Similar
Popular