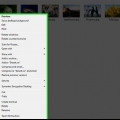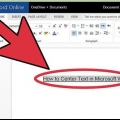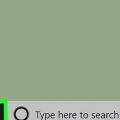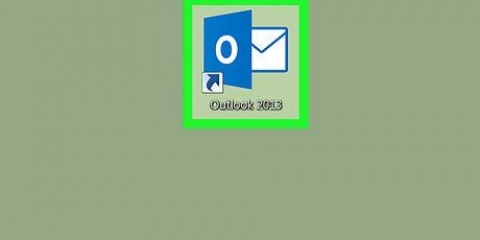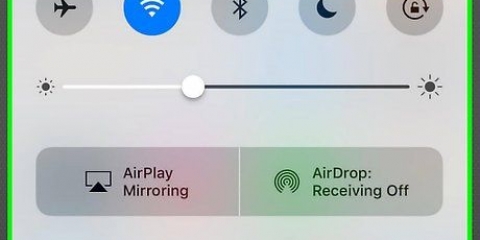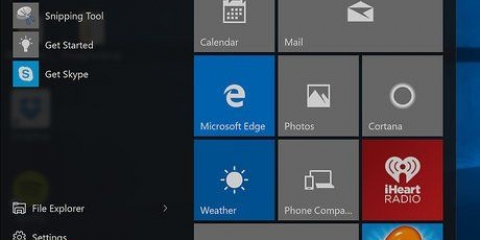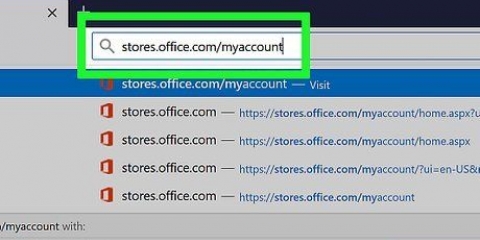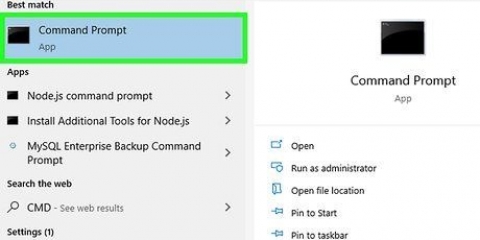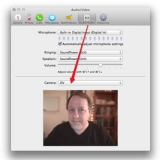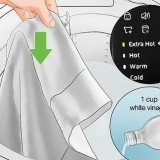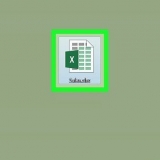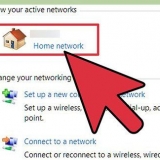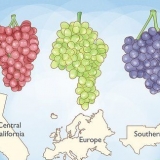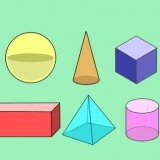Según la vista que utilice para la configuración, el Centro de facilidad de acceso puede estar en una ubicación diferente a la que se muestra en la imagen. Mire la esquina superior derecha del Panel de control y haga clic en Ver. Seleccionar vista de categoría. Con esto deberías ver la vista como se muestra en la imagen.





Deshabilitar narrador de microsoft
Contenido
Microsoft Narrator es el lector de pantalla integrado de Windows y puede ser especialmente útil para personas con discapacidades visuales. Sin embargo, algunas personas encuentran que la lectura constante es molesta o simplemente no ayuda. Siga leyendo para saber cómo desactivar el Narrador de Windows o desactivarlo por completo.
Pasos
Método 1 de 2: deshabilite Microsoft Narrador en su PC

1. Enciende tu PC. Si tiene Windows en su máquina, mire en la parte inferior izquierda de la pantalla. El primer icono es el símbolo circular de Windows.

2. Haga clic en el símbolo de Windows. Se le presentará una ventana de desplazamiento con algunas opciones para elegir. Mire a la derecha, la parte gris de la ventana, y seleccione Panel de control..

3. Seleccione Centro de facilidad de acceso. Mientras está en el Panel de control, busque el Centro de facilidad de acceso. haga clic aquí.

4. Mire la parte inferior de la nueva ventana en la categoría Centro de facilidad de acceso. En Mostrar todas las configuraciones, verá varias opciones posibles. Elija la opción Usar la computadora sin monitor.
Dependiendo de su versión de Windows, es posible que deba elegir Optimizar imágenes justo debajo del Centro de facilidad de acceso (como se muestra en la imagen a continuación).

5. Desmarque la casilla junto a Habilitar Narrador. En la categoría Usar la computadora sin una pantalla, haga clic en el cuadro junto a Habilitar narrador y Habilitar descripción de audio para deshabilitar las opciones de lectura.
Estas opciones se pueden encontrar directamente en Hacer que los textos se lean en voz alta y Hacer que los textos y las descripciones se lean en voz alta.

6. Haga clic en Aplicar en la esquina inferior derecha de la ventana del Centro de facilidad de acceso. Haga clic en Aceptar para confirmar los cambios.
Después de reiniciar la computadora, Microsoft Narrador ya no se ejecutará.
Método 2 de 2: desactivar Microsoft Narrador en una tableta

1. Mantenga presionadas las teclas ALT y Tab al mismo tiempo. Esta acción mostrará la ventana de configuración de Microsoft.

2. Suelte las teclas ALT y Tabulador. Una vez que hayas soltado las teclas, se te presentarán múltiples opciones de Narrador. Desplácese hacia abajo hasta que vea la opción Apagar.

3. Haga clic o toque Salir. Se le pedirá que confirme su elección para deshabilitar Microsoft Narrador. Haga clic o toque Sí.
Microsoft Narrador ahora está deshabilitado en su tableta.
Artículos sobre el tema. "Deshabilitar narrador de microsoft"
Оцените, пожалуйста статью
Similar
Popular