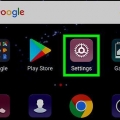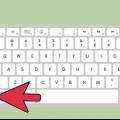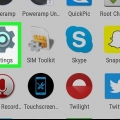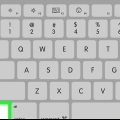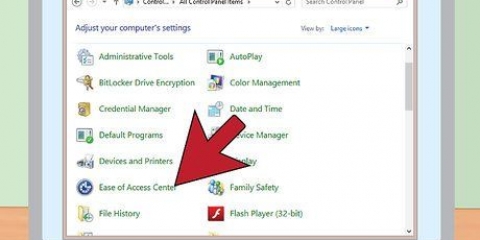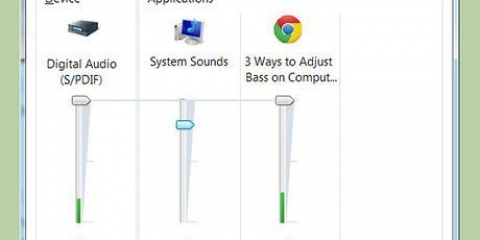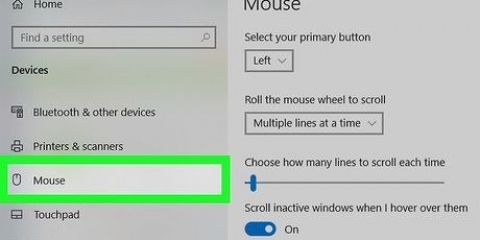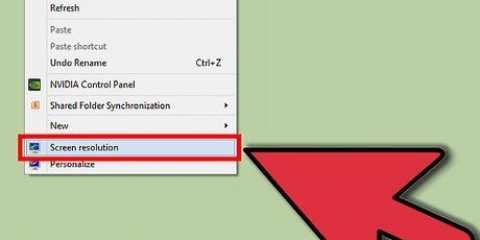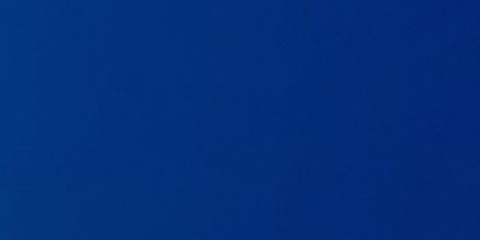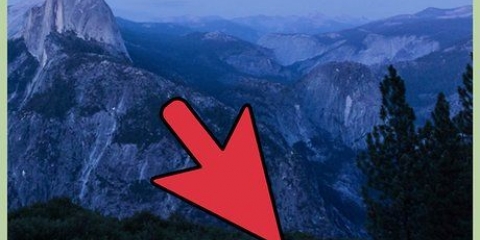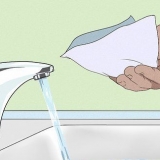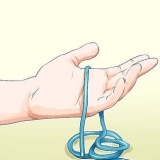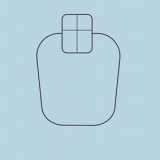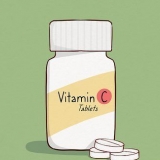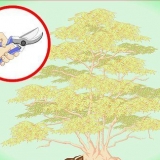Si desea ajustar la configuración de DPI o la cantidad de puntos por pulgada de un mouse para juegos, probablemente tendrá que hacerlo dentro de la configuración específica del mouse. Para estar seguro, verifique esto en el manual del mouse. Algunos tipos de mouse para juegos también tienen un botón físico que puede presionar para ajustar la configuración de DPI. Si aún tiene problemas con su mouse después de ajustar la configuración de sensibilidad, es posible que se haya acumulado suciedad en la parte inferior del mouse. A menudo puede resolver este problema para limpiar el raton.
Ajusta la sensibilidad de tu mouse
Contenido
En este artículo puede leer cómo ajustar la sensibilidad de su mouse en una computadora con Windows, en una Mac o en una Chromebook. Dentro de todos estos sistemas operativos, esta es una configuración que es bastante fácil de cambiar y le permite ajustar instantáneamente la velocidad a la que responde el cursor cuando mueve el mouse.
Pasos
Método 1 de 3: en una computadora con Windows

1. Abra el menú Inicio
. Haga clic en el logotipo de Windows en la parte inferior izquierda de la pantalla. 
2. haga clic en
. Haga clic en el ícono de ajustes en la columna del lado izquierdo del menú Inicio. Así es como se llega al menú de Configuración general de Windows.
3. haga clic enDispositivos. Encontrarás este botón casi en la parte superior del menú, junto al icono que tiene forma de altavoz y teclado.

4. haga clic enRatón. Es la tercera opción desde la parte superior de la columna izquierda debajo del encabezado "Dispositivos". Así es como abre la configuración del mouse en el lado derecho de la ventana.

5. haga clic enOpciones de ratón adicionales. Esta opción está justo debajo de la sección `Configuración relacionada` dentro de las Opciones del mouse. Así es como se abre la ventana Propiedades del mouse.

6. haga clic enOpciones de cursor. Esta opción es una pestaña casi en la parte superior de la pantalla del ratón.

7. Ajusta la velocidad del cursor de tu mouse. En la sección Movimiento, haga clic cerca de la parte superior de la pantalla y arrastre el control deslizante hacia la izquierda para reducir la velocidad del mouse, o deslícelo hacia la derecha para hacerlo más rápido.

8. Haga que su mouse sea más lento desactivando la precisión del cursor. Si encuentra que su mouse se mueve demasiado rápido, asegúrese de que la casilla `Mejorar la precisión del cursor` debajo del control deslizante `Movimiento` no esté marcada. La función Precisión del cursor hace que el mouse se mueva a diferentes distancias dependiendo de qué tan rápido mueva el mouse físico o el panel táctil en su computadora portátil, por lo que desactivar esta función evitará que el cursor del mouse reaccione demasiado rápido, incluso si, por ejemplo, mueve el mouse muy de repente o abruptamente.

9. Pon a prueba la velocidad de tu cursor. Mueve el ratón y observa la velocidad del cursor. Si el cursor del mouse se mueve demasiado rápido, deslice el botón `Mover` hacia atrás un poco; si se mueve demasiado lento, deslice el botón `Mover` hacia adelante un poco.
Puede tomar unos minutos determinar la velocidad exacta de su mouse.

10. haga clic enAplicar y luego haga clic en Aceptar. Encontrarás ambas opciones en la parte inferior de la pantalla. Así es como guarda la configuración y cierra la ventana del mouse. Ahora debe mover el cursor del mouse a la velocidad que estableció.
Método 2 de 3: en una Mac

1. Abre el menú de Apple
. Haga clic en el menú de Apple en la parte superior izquierda de la pantalla. Luego aparecerá un menú desplegable.
2. haga clic enPreferencias del Sistema…. Esta opción está cerca de la parte superior del menú desplegable.

3. haga clic enalmohadilla de pista o en Ratón. Si está utilizando una MacBook, deberá almohadilla de pista haga clic y, si está utilizando una PC con iMac, haga clic en Ratón hacer clic.

4. Haga clic en la pestañaPunto & Hacer clic. Esta opción está en la parte superior de la pantalla.
Omite este paso si estás en Ratón hizo clic.

5. Ajuste el control deslizante `Velocidad de respuesta`. Haga clic y arrastre el control deslizante hacia la izquierda para disminuir la velocidad del cursor del mouse, o arrastre el control deslizante hacia la derecha para que el cursor sea más rápido.

6. Prueba tu ratón. Mueva su mouse sobre la pantalla. Si se está moviendo demasiado rápido, arrastre el control deslizante "Velocidad de respuesta" hacia la izquierda. Si es demasiado lento, mueva el control deslizante hacia la derecha.
Es posible que deba experimentar con la velocidad del cursor del mouse durante unos minutos antes de que se sienta completamente cómodo.

7. Salga de la ventana de Preferencias del Sistema. Haga clic en el círculo rojo `Salir` en la esquina superior izquierda de la pantalla. Sus cambios se guardarán automáticamente.
Método 3 de 3: en un Chromebook

1. Abre el menú. Haga clic en el botón en la parte inferior derecha de la pantalla.

2. Ir a la configuración. En el menú que ves, escribe Configuración y haz clic en la primera opción.

3. Busque la configuración del mouse y el panel táctil. Desplácese hacia abajo hasta que vea la sección Dispositivos. Haga clic en el mouse o en el panel táctil.

4. Ajustar la sensibilidad. Arrastre el botón para el mouse o el panel táctil hacia la izquierda o hacia la derecha.

5. Salir de la ventana de Configuración. La configuración modificada se guardará automáticamente.
Consejos
Advertencias
- Intentar usar el mouse sobre una superficie de vidrio, espejada o irregular puede hacer que responda menos a tus movimientos.
Artículos sobre el tema. "Ajusta la sensibilidad de tu mouse"
Оцените, пожалуйста статью
Similar
Popular