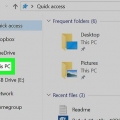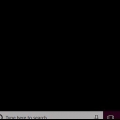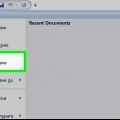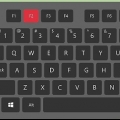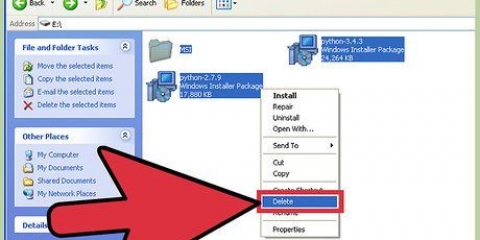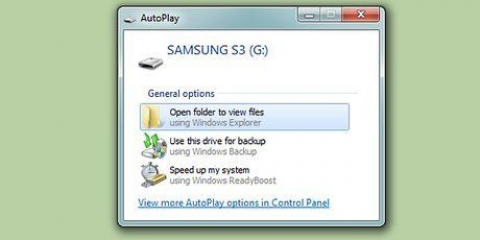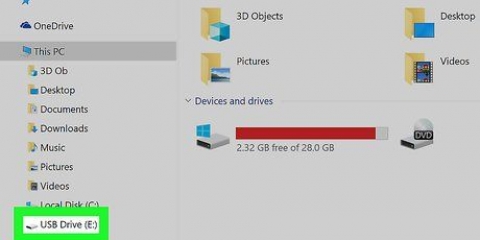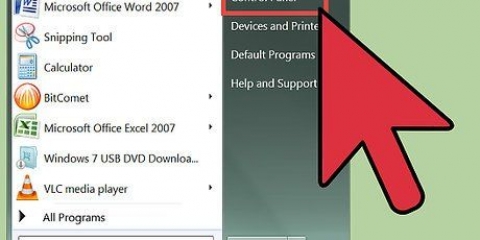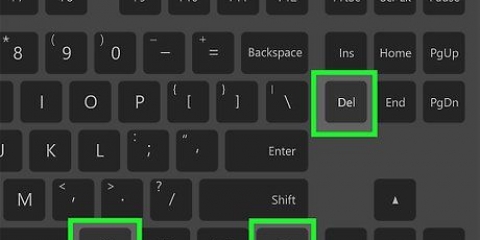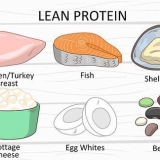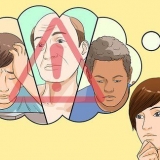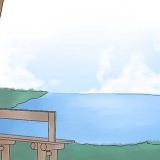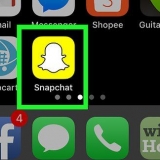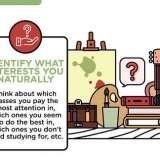Cuánto espacio queda en una unidad flash
Contenido
Este tutorial le enseñará cómo averiguar cuánto espacio libre queda en su unidad flash o memoria USB en Windows o macOS. Ejecutar los pasos para su sistema operativo también le dará otra información sobre la unidad, incluida su capacidad total y la cantidad de espacio actualmente en uso.
Pasos
Método 1 de 3: en Windows 10 y 8

1. imprenta⊞ ganar+mi para abrir el explorador de archivos. También puede abrir el Explorador de archivos haciendo clic en su icono (la carpeta) en el menú Inicio.
- Si la memoria USB no está conectada, conéctela ahora.

2. haga clic enesta computadora en el panel izquierdo. Puede que tenga que desplazarse hacia abajo en el panel para encontrarlo.

3. Haga clic derecho en la memoria USB. Se encuentra en el panel derecho, en la sección "Dispositivos y unidades". Se abrirá un menú.

4. haga clic enPropiedades en el menú. Esto abrirá la pestaña `General` del cuadro de diálogo `Propiedades`.

5. Encuentra el espacio disponible junto a `Espacio libre`. También verá un gráfico circular que muestra la relación entre el espacio libre y el espacio utilizado. El tamaño total de la unidad aparece junto a "Capacidad" encima del gráfico circular.
Método 2 de 3: Windows 7 y versiones anteriores

1. Haga doble clic en el iconoComputadora en el escritorio. El icono se denota por Mi computadora en Windows XP. Si no ve este ícono en su escritorio, haga clic en el menú Inicio y seleccione allí Computadora o Mi computadora.
- Si aún no ha conectado la unidad a la PC, hágalo ahora.

2. Haga clic derecho en su unidad flash. Lo verás debajo de "Discos duros" o "Dispositivos con almacenamiento extraíble" en el panel derecho. Se abrirá un menú.

3. haga clic enPropiedades en el menú. Esto abrirá la pestaña `General` del cuadro de diálogo `Propiedades`.

4. Encuentra el espacio disponible junto a `Espacio libre`. También encontrará un gráfico circular que muestra la relación entre el espacio libre y el espacio utilizado. El tamaño total de la unidad aparece junto a "Capacidad" encima del gráfico circular.
Método 3 de 3: macOS

1. Inserte la memoria USB en el puerto USB de su Mac. Después de unos momentos, debería ver su icono en el escritorio.
- Si no ve el ícono, abra Finder haciendo clic en el ícono de carita sonriente de dos tonos en el Dock; debería ver la unidad debajo de "Dispositivos" en el panel izquierdo.

2. Haga clic derecho en el icono de la memoria USB. Se abrirá un menú.

3. haga clic enMostrar información en el menú. Esto abrirá el cuadro de diálogo `Información`.

4. Encuentra la cantidad de espacio libre junto a "Disponible". Está justo debajo de la propiedad "Capacidad", que le indica cuánto espacio tiene el disco en total. El valor junto a `Usado` le indica cuánto espacio ocupan los archivos en el disco.
Artículos sobre el tema. "Cuánto espacio queda en una unidad flash"
Оцените, пожалуйста статью
Similar
Popular