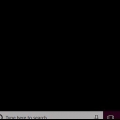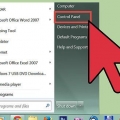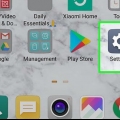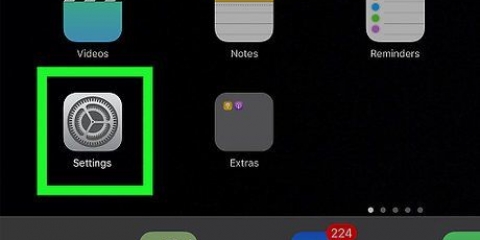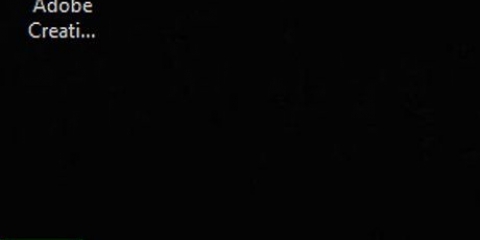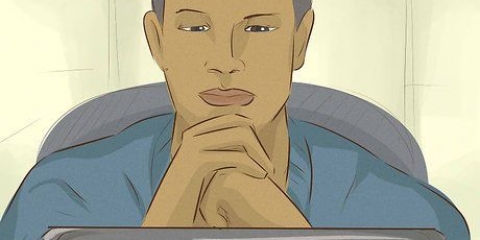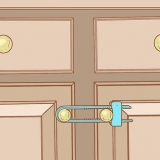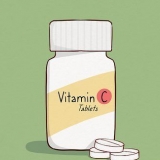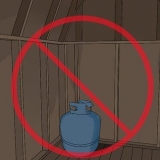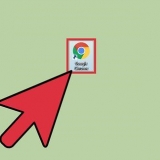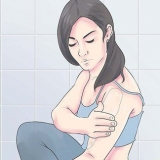Sistema – La cantidad de gigabytes utilizados actualmente por su sistema operativo Android. aplicaciones – La cantidad de gigabytes utilizados actualmente por las aplicaciones en ejecución. Disponible – La cantidad de gigabytes de RAM disponibles.
Comprobar cuánta ram y espacio de almacenamiento hay libres
Contenido
- Pasos
- Método 1 de 6: verificar el uso de RAM Windows
- Método 2 de 6: comprobar el espacio de almacenamiento del disco duro Windows
- Método 3 de 6: verificar el uso de RAM en Mac
- Método 4 de 6: comprobar el espacio de almacenamiento del disco duro de Mac
- Método 5 de 6: verificar el almacenamiento en el disco duro del iPhone
- Método 6 de 6: verificar el espacio de almacenamiento en el disco duro de Android y el uso de RAM
- Consejos
- Advertencias
Este tutorial le mostrará cómo verificar el uso de RAM (memoria de acceso aleatorio) de su dispositivo y el espacio libre del disco duro de su computadora.
Pasos
Método 1 de 6: verificar el uso de RAM Windows

1. Amaalternativa+control y luego presione Eliminar. Esto abrirá el menú del administrador de tareas de Windows de su computadora.

2. Haga clic en Administrador de dispositivos. Esta es la última opción en esta página.

3. Haga clic en la pestaña Rendimiento. Puede encontrar esto en la parte superior de la ventana `Administrador de tareas`.

4. Haga clic en la pestaña Memoria en la parte superior izquierda de la ventana `Administrador de tareas`. Aquí puede ver el uso de RAM de su computadora en formato gráfico en la parte superior de la página, o mirando el número debajo del encabezado `En uso (comprimido)`.
Método 2 de 6: comprobar el espacio de almacenamiento del disco duro Windows

1. Haga doble clic en el icono `Esta PC`. Este es un ícono de monitor de computadora y es probable que se encuentre en su escritorio.
- En algunas versiones de Windows se llama "Mi PC" en lugar de "Esta PC".
- Si no puede encontrar "Esta PC" en su escritorio, busque esta computadora desde la barra de búsqueda en el menú Inicio y haga clic en el icono del monitor de la computadora cuando aparezca.

2. Haga clic derecho en el icono C: desde el disco duro. Puede encontrarlo bajo el encabezado "Administrador de dispositivos", en el medio de la página "Mi PC".
Algunas versiones de Windows tienen "SO" encima del disco duro.

3. Haga clic en Propiedades. Esta opción está en la parte inferior del menú contextual.

4. Haga clic en la pestaña General. Esta opción está en la parte superior de la ventana `Propiedades`. Esto abrirá la página "General" de su disco duro, donde se mostrarán propiedades como el espacio de almacenamiento total.

5. Comprueba el espacio de almacenamiento de tu disco duro. En `Usado` puede ver cuántos gigabytes en su disco duro están actualmente en uso, `Remanente` indica cuántos gigabytes de espacio todavía están disponibles en su disco duro.
Puede notar que hay una diferencia entre la cantidad total de gigabytes de su disco duro y la cantidad de gigabytes anunciada cuando compró la computadora. Esto se debe a que cierta parte del disco duro de su computadora se usa para almacenar el sistema operativo. Por lo tanto, este espacio siempre está en uso y no se incluye en el espacio disponible.
Método 3 de 6: verificar el uso de RAM en Mac

1. Haga clic en el botón `Destacar`. Este es el ícono de lupa en la esquina superior derecha de la pantalla de la computadora.

2. Escriba `Vista de actividad` en la barra de búsqueda. Esto abrirá la aplicación `Vista de actividad`.

3. Haga clic en Monitor de actividad. Ahora el programa abrirá el Monitor de actividad, con el que puede ver el uso actual de RAM de su Mac.

4. Haga clic en Memoria. Esta es una pestaña en la parte superior de la ventana del Monitor de actividad.

5. Mire la figura de `Uso de memoria`. Encontrarás esta opción en la parte inferior de la página. El número de "Memoria física" se refiere a cuánta RAM está instalada en su Mac, mientras que "Uso de memoria" indica cuánta RAM está actualmente en uso.
Método 4 de 6: comprobar el espacio de almacenamiento del disco duro de Mac

1. Haga clic en el menú de Apple. Este es un icono con forma de manzana en la parte superior izquierda de la pantalla.

2. Haga clic en Acerca de esta Mac. Encontrará esta opción en algún lugar en la parte superior del menú desplegable.

3. Haga clic en Almacenamiento. Encontrarás esta opción en la parte superior de la página "Acerca de esta Mac". En la pestaña "Almacenamiento", encontrará una descripción general codificada por colores de qué tipo de archivos están ocupando espacio de almacenamiento.
También es posible ver el espacio de almacenamiento disponible en su disco duro en la esquina superior derecha de la página, bajo el encabezado `X GB disponible de Y GB`, donde `X` es el espacio disponible e `Y` es la capacidad total de almacenamiento de tu Mac.
Método 5 de 6: verificar el almacenamiento en el disco duro del iPhone

1. Abra la `Configuración` en su iPhone. Este es un icono de color gris de un engranaje y lo más probable es que esté en la pantalla de inicio.
- Debido a las restricciones del sistema operativo, no es posible ver el uso de RAM de su iPhone.

2. Presiona General. Encontrarás esta opción en la parte inferior de la pantalla.

3. Toca Administrar almacenamiento en la sección "Almacenamiento". Esta sección está en la parte superior de la página. Esto abrirá una lista de todas las aplicaciones en su dispositivo, en orden desde el mayor uso de espacio de almacenamiento hasta la aplicación que ocupa menos espacio. También encontrará las secciones `Usado` y `Disponible` en la parte superior de esta página, que muestran respectivamente el espacio de almacenamiento utilizado y disponible en su iPhone.
por el segundo Administrar el espacio de almacenamiento al tocar en esta página se abre la página de iCloud: aquí puede ver cuál es el espacio de almacenamiento restante en su iCloud Drive.
Método 6 de 6: verificar el espacio de almacenamiento en el disco duro de Android y el uso de RAM

1. Abra la configuración de su dispositivo Android. Este es un ícono de color gris de un engranaje que probablemente puedas encontrar en el cajón de la aplicación.

2. Desplácese hacia abajo y toque Aplicaciones. Esta opción se puede encontrar en la sección `Dispositivo`.
En algunos teléfonos Android (como el Samsung Galaxy), primero debe presionar Dispositivo toca antes de unirte aplicaciones llega.

3. Desliza el dedo hacia la izquierda en la página "Aplicaciones". Esto abrirá la página `Tarjeta SD`, en la parte inferior izquierda de la pantalla puede ver cuánto espacio está actualmente en uso en su disco duro, en la parte inferior derecha la capacidad de almacenamiento total.

4. Desliza el dedo hacia la izquierda en la página "Tarjeta SD". Esto abre la pestaña `Activo` donde puede ver qué programas están actualmente activos.

5. Ver las diferentes categorías. En la parte superior de la página encontrarás tres valores que indican el uso de RAM de tu Android:
Consejos
- RAM es la memoria asignada a diferentes procesos en ejecución (por ejemplo, aplicaciones o programas). El espacio de almacenamiento en su disco duro, por otro lado, está destinado a almacenar documentos, carpetas o programas que coloca en su computadora, independientemente de si están activos o no.
Advertencias
- Si un proceso sospechoso está ocupando mucho espacio, intente ejecutar un análisis antivirus.
- Solo finalice los procesos que esté seguro de que no son críticos para el funcionamiento del sistema. Se hace fácilmente y podría causar daños irreparables a los archivos y datos necesarios para que el sistema operativo funcione.
Artículos sobre el tema. "Comprobar cuánta ram y espacio de almacenamiento hay libres"
Оцените, пожалуйста статью
Similar
Popular