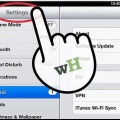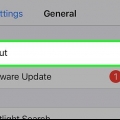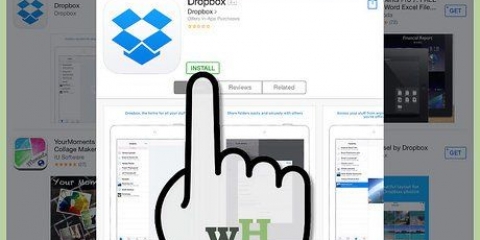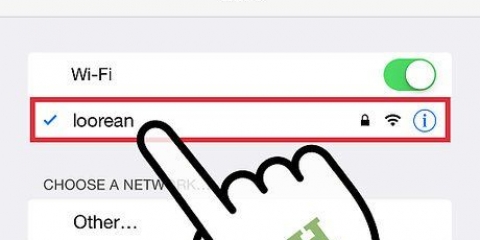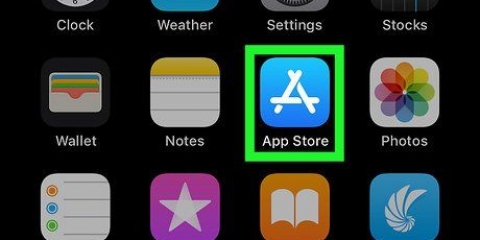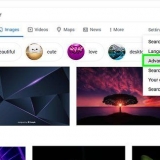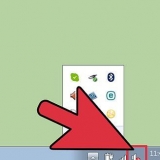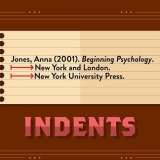Si usa la biblioteca de fotos de iCloud en su iPad, siempre descargará una copia de cada foto en su iCloud al almacenamiento local de su iPad. Haga clic para reducir la cantidad de almacenamiento que esto usa en su iPad al disminuir la calidad de las imágenes de vista previa. Si no tiene una computadora para hacer una copia de seguridad de sus fotos antes de eliminarlas, puede Uso de la copia de seguridad de fotos de iCloud para almacenarlos en su almacenamiento iCloud. Después de eso tienes que elimine las fotos usando la aplicación Fotos en el iPad. Sepa que con una cuenta gratuita de iCloud, sus fotos pueden ocupar una parte significativa de los 5 GB de almacenamiento gratuito. 


Haga clic en el enlace "Más opciones" en el cuadro "Importar imágenes y videos". Marque la casilla `Eliminar archivos del dispositivo después de importar`.
Si está utilizando Windows, deberá hacer clic en el enlace `Más opciones` para ver todas sus opciones de clasificación. Puede cambiar la carpeta a la que se importan las imágenes y también puede optar por cambiar automáticamente el nombre de los archivos durante la copia. También puede hacer clic en el botón `Agregar etiquetas` para categorizar las fotos antes de copiarlas. Si usa iPhoto en una Mac, las fotos se dividirán automáticamente según la fecha en que se tomaron cuando se copiaron a iPhoto. Puede moverlos manualmente a álbumes para ordenarlos de una manera diferente. 


Si bien puede desinstalar aplicaciones en su pantalla de inicio con relativa facilidad, este método ordenará las aplicaciones instaladas por tamaño para que pueda ver cuánto espacio ocupa cada aplicación. No se preocupe por perder el acceso a las aplicaciones que elimine. Todas tus descargas se guardan gracias a tu ID de Apple y puedes volver a descargar cualquier aplicación, gratis o comprada, en cualquier momento desde la App Store. Si desea hacer una copia de seguridad de una aplicación, puede usar iTunes para copiar todos los documentos y datos asociados con la aplicación antes de desinstalarla. Si tu Copia de seguridad de iCloud habilitada luego, se realizará una copia de seguridad automática de los datos de la aplicación cuando se realice una copia de seguridad de su dispositivo en su almacenamiento de iCloud. 






Este servicio tiene algunos inconvenientes. Además del precio de 24,99 € al año, solo podrás hacer streaming si tienes una ubicación de red. Siempre puedes descargar previamente tus canciones a tu iPad si crees que te quedarás sin conexión a la red. iTunes Match te permite cargar canciones que no compraste en iTunes Store. También puede usar servicios como Google Play Music para cargar y transmitir su música. 
Abra la aplicación Configuración. Presione `General` y luego seleccione `Usar`. Presiona `Gestionar almacenamiento` en la sección `Almacenamiento`. Presiona la aplicación Música. Puede que tengas que esperar unos instantes a que aparezca. Si su aplicación Música no aparece, actualmente no hay archivos de música almacenados en su iPad. Presiona el botón `Editar`. Presione el `-` junto a `Todas las canciones` y luego presione `Eliminar`. También puede eliminar canciones individuales de esta manera.
Abra la aplicación Música en su iPad. Encuentra la canción o el álbum que deseas eliminar. Las canciones que no se descargaron a su iPad tendrán un ícono de iCloud a la derecha de la canción. Deslice la canción o el álbum hacia la izquierda para revelar el botón `Eliminar`. Si no puede deslizar una canción, significa que no se ha descargado en su iPad y, por lo tanto, no ocupa espacio. Si no puede deslizar un álbum, significa que una o más canciones del álbum no se descargaron a su iPad. En este caso, deberá eliminar canciones individuales del álbum. Presiona `Borrar`. Esto eliminará la canción o el álbum de tu iPad. Si ve el botón `Eliminar` en lugar del botón `Eliminar`, significa que actualmente está trabajando en la vista de lista de reproducción. Debe eliminar canciones de la vista Canciones, Álbumes o Artistas.
Abra la aplicación Configuración en su iPad, seleccione `General` y luego `Uso`. Presiona `Gestionar almacenamiento` en la sección `Almacenamiento`. Seleccione la aplicación Vídeos. Si ha descargado muchos videos, probablemente esta sea una de las últimas aplicaciones en aparecer y debería estar en algún lugar en la parte superior de la lista. mira tus videos. Verás cada video en tu iPad junto con su tamaño. Los programas de televisión mostrarán el tamaño de todos los episodios en el iPad y puede tocar el programa para ver el tamaño de los episodios individuales. Presione `Editar` y luego el `-` al lado del video que desea eliminar. Repita para todos los demás videos que desea eliminar de su iPad. 








Administra el almacenamiento en tu ipad
Contenido
- Pasos
- Parte 1 de 6: ver el espacio de almacenamiento disponible
- Parte 2 de 6: Copia de seguridad y eliminación de fotos
- Parte 3 de 6: eliminar aplicaciones no utilizadas
- Parte 4 de 6: archivos multimedia (música, videos, etc.).) retirar
- Parte 5 de 6: limpiar publicaciones antiguas
- Parte 6 de 6: administrar su biblioteca de fotos de iCloud
¿Te estás quedando sin espacio en tu iPad?? A medida que usa su iPad, los archivos y las aplicaciones eventualmente harán que tenga menos espacio libre para contenido nuevo. Dado que los archivos que almacena dependen de por qué está usando el iPad, hay todo tipo de cosas que puede hacer para hacer una gran limpieza. Pasar unos minutos limpiando el dispositivo puede liberar mucho espacio para nuevas aplicaciones y medios, y probablemente también mejorará el rendimiento de su iPad.
Pasos
Parte 1 de 6: ver el espacio de almacenamiento disponible

1. Abra la aplicación Configuración.

2. Seleccione la opción `General`.

3. Presiona `Usar`. Su espacio de almacenamiento `Usado` y `Disponible` se mostrarán en la sección `Almacenamiento`.
Parte 2 de 6: Copia de seguridad y eliminación de fotos

1. Comprender el procedimiento. Las fotos almacenadas en su iPad ocupan una cantidad significativa de espacio, especialmente si tiene habilitado Photo Stream. La forma más fácil de recuperar este espacio es conectar el iPad a una computadora, hacer una copia de seguridad de las fotos en el almacenamiento de la computadora y luego eliminar todas las fotos en el iPad una vez que se complete el proceso de copia de seguridad.

2. Conecta tu iPad a tu computadora. Si está utilizando Windows, debería aparecer la ventana de reproducción automática. Si está utilizando una Mac, se abrirá el programa iPhoto.

3. Iniciar el trámite de importación. Seleccione "Importar fotos y videos" en la ventana de reproducción automática (Windows) o seleccione su dispositivo y haga clic en el botón Importar # Fotos en iPhoto (Mac).
Si está utilizando Windows y la ventana de reproducción automática no aparece, abra la ventana Equipo/Mi PC (⊞ ganar+mi), haga clic derecho en el iPad y seleccione `Importar fotos y videos`.

4. Configurar Windows para eliminar fotos después de la importación (solo para Windows). Si usa Windows para importar fotos, podrá configurar el administrador de importación para eliminar los archivos después de importar antes de iniciar el procedimiento de importación. Si está utilizando una Mac, recibirá un mensaje una vez que se complete el procedimiento de importación.

5. Establecer otras opciones de importación. Antes de importar las fotos, puede cambiar la configuración de importación para organizar las fotos a medida que se agregan a su computadora.

6. Espere a que se complete el procedimiento de importación. Esto puede llevar un tiempo si tiene muchas fotos para copiar. Si realizó una copia de seguridad de las fotos de antemano pero no las eliminó del iPad, solo se realizará una copia de seguridad de las imágenes nuevas.

7. Eliminar las fotos después de importar. Si está utilizando Windows, ya ha marcado esta opción antes y las fotos se eliminarán automáticamente del iPad una vez que se complete el procedimiento de importación. Si está utilizando una Mac, debe hacer clic en el botón Eliminar # Elementos para eliminar todas las fotos respaldadas desde su iPad.
Parte 3 de 6: eliminar aplicaciones no utilizadas

1. Entiende por qué deberías eliminar aplicaciones antiguas. Si tiene muchas aplicaciones instaladas en su iPad, pueden ocupar gran parte del espacio de almacenamiento limitado de su iPad. Los juegos suelen ser los principales culpables, ya que títulos como Infinity Blade, Asphalt, Rage HD y muchos otros ocupan 1 GB o más de espacio. Eliminar juegos y otras aplicaciones que ya no usas liberará más espacio del que crees.

2. Abra la aplicación Configuración y presione `General`.

3. Presione `Uso` y luego `Administrar almacenamiento` en la sección `Almacenamiento`.

4. Espere a que se cargue la lista de aplicaciones. Esto puede tomar unos momentos.

5. Toca una aplicación que ya no uses. Verá cuánto espacio ocupan los datos asociados con la aplicación.

6. Presione `Eliminar aplicación`. Presione `Eliminar aplicación` nuevamente para confirmar que desea eliminar la aplicación y todos los documentos y datos asociados.

7. Repita para todas sus aplicaciones no utilizadas. Es posible que pueda liberar una gran cantidad de espacio de almacenamiento eliminando las aplicaciones que no utiliza.
Parte 4 de 6: archivos multimedia (música, videos, etc.).) retirar

1. Considera registrarte en iTunes Match. Si guarda mucha música en su iPad, probablemente ocupará una cantidad significativa de su espacio de almacenamiento. iTunes Match es un servicio pago de Apple que le permite transmitir toda su biblioteca de iTunes a su iPad (o cualquier otro dispositivo o computadora de Apple). Esto puede liberar una gran cantidad de espacio ya que ya no tendrás que almacenar tus archivos de música en tu iPad. Haga clic aquí para obtener pautas sobre cómo configurar esto.

2. Elimina toda la música de tu iPad. Si ha elegido un servicio de transmisión o cambia a la radio por Internet, puede eliminar todos los archivos de música de su iPad a la vez. Aún podrá descargar toda la música comprada de iTunes Store.

3. Eliminar canciones individuales de la aplicación Música. Si solo desea eliminar ciertas canciones, puede hacerlo desde la aplicación Música. Tenga en cuenta que, dependiendo de su configuración, es posible que se muestren canciones que no están almacenadas en su iPad (compras en iTunes, canciones a través de iTunes Match, etc.).).

4. Eliminar películas y videos. Si ha descargado películas, programas de TV o videos musicales de iTunes Store, puede ocupar mucho espacio. En particular, los videos en HD pueden ser enormes. Elimine videos después de verlos para dar paso a un montón de otras cosas.
Parte 5 de 6: limpiar publicaciones antiguas

1. Abra la aplicación Mensajes. Si usa su iPad para enviar mensajes a través de iMessage, los mensajes guardados también pueden ocupar mucho espacio. Esto es especialmente cierto si envía y recibe muchas imágenes y videos a través de la aplicación Mensajes.

2. Presione el botón Editar. Está en la parte superior de la lista de conversaciones.

3. Toque cada conversación que desee eliminar para seleccionarla. Puedes seleccionar varias conversaciones.
Cuando eliminas una conversación, todos los mensajes e imágenes que contiene se eliminarán. Asegúrese de hacer una copia de cualquier información importante y guarde las imágenes que desee conservar en su carpeta Imágenes.

4. Presione `Borrar` en la parte inferior de la lista de conversaciones. Se eliminarán todas las conversaciones seleccionadas.
Parte 6 de 6: administrar su biblioteca de fotos de iCloud

1. Comprender cómo funciona la biblioteca de fotos de iCloud. Con la actualización de iOS 8, Apple ha presentado la versión beta de iCloud Photo Library. Este programa le permite cargar y guardar automáticamente todas sus fotos en su iCloud Drive, haciéndolas disponibles instantáneamente para todos sus otros dispositivos. Esto significa que cualquier dispositivo con la biblioteca de fotos de iCloud habilitada descargará una copia de cada foto y la guardará en el almacenamiento local del dispositivo.
Para ahorrar espacio en su iPad mientras usa la biblioteca de fotos de iCloud, puede optar por guardar solo una versión más pequeña de la imagen en su almacenamiento local y mantener la versión de alta calidad en su iCloud. Esto puede ahorrarle mucho espacio si es importante para usted tener siempre acceso a todas sus imágenes.

2. Abra la aplicación Configuración.

3. Seleccione "iCloud" y luego toque "Fotos".

4. Seleccione `Optimizar el almacenamiento del iPad`. Así optimizarás las versiones de descarga de tus fotos para tu iPad para que ocupen menos espacio. Las versiones optimizadas de las fotos en su biblioteca de fotos de iCloud pueden ocupar la mitad del espacio de las fotos de alta calidad.

5. Abra una foto para descargar la versión de alta calidad. Después de habilitar Optimize iPad Storage, aún puede ver la versión de alta calidad abriendo una foto. Cuando abra una foto, se descargará la versión de alta calidad de iCloud y esto puede demorar un tiempo.
Artículos sobre el tema. "Administra el almacenamiento en tu ipad"
Оцените, пожалуйста статью
Popular