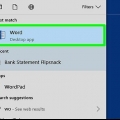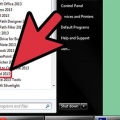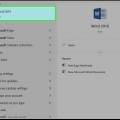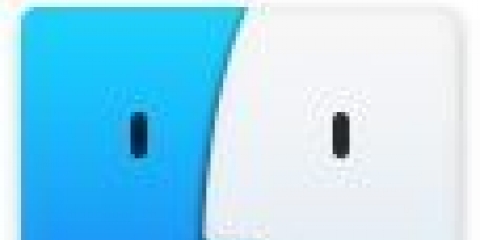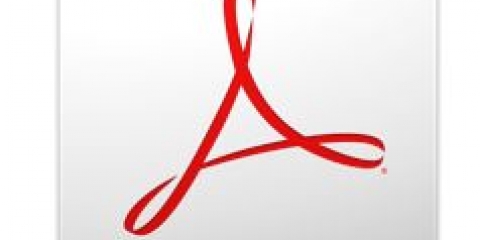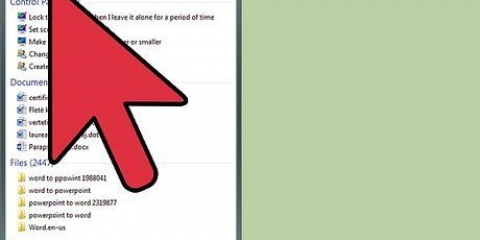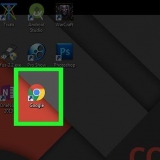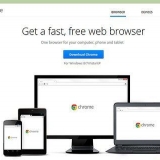Los archivos de Word y la mayoría de los archivos RTF mantienen su formato original cuando los fusiona. Los resultados pueden variar para otros tipos de archivos. Repita los pasos anteriores para cada documento que desee insertar.
Si tu Cambio de camino dentro de la pestaña Cheque activado, hay varias versiones de su archivo de Word. 






Combinar documentos en word
Contenido
En este artículo, puede leer cómo puede combinar varios documentos de Word en un solo documento. Además de fusionar documentos separados, también puede crear un único archivo completamente nuevo a partir de varias versiones de un documento. Si bien puede parecer difícil o incluso aterrador fusionar documentos al principio, los pasos son realmente muy fáciles de seguir y podrá fusionar archivos sin esfuerzo en muy poco tiempo!
Pasos
Método 1 de 2: fusionar varios documentos

1. Abra el archivo de Word donde desea insertar otro archivo. La forma más sencilla de hacerlo es hacer doble clic en el archivo para abrirlo en Word. También puede abrir Word primero, luego el menú Archivo haga clic en el programa, en Abrir haga clic y seleccione el archivo.

2. Haz clic donde quieras insertar el siguiente documento. El texto del archivo que inserte comenzará donde haga clic.

3. Haga clic en la pestañaInsertar. Este botón se encuentra en la parte superior de la pantalla entre `Inicio` y `Dibujar` (o entre `Inicio` y `Dibujar`, en algunas versiones).

4. presiona el botónObjeto. Este botón se puede encontrar en el panel `Texto` en la pestaña Insertar, casi en la parte superior derecha de la pantalla de Word. Cómo abrir un diálogo llamado `Objeto`.
Si solo desea insertar texto en este archivo (y no gráficos ni fuentes de formato especial), puede hacer clic en la flecha junto a `Objeto` en su lugar, Texto del archivo desde aquí y vaya directamente al paso 7.

5. Haga clic en la pestañaCrear desde archivo. Esta es la primera pestaña en la ventana Objeto.

6. presiona el botónpara hojear. Cómo abrir el explorador de archivos de tu computadora.

7. Seleccione el archivo que desea insertar.

8. presiona el botónInsertar. Aquí se explica cómo cerrar el explorador de archivos y agregar el archivo al campo `Nombre de archivo`.

9. haga clic enOK para insertar el documento. El contenido del archivo seleccionado ahora debería estar en el lugar donde hizo clic con el mouse antes.
Método 2 de 2: combinar dos versiones del mismo documento

1. Abra uno de los archivos de Word que desea fusionar. La forma más fácil de hacer esto es hacer doble clic en el archivo para que se abra en Word. También puede abrir primero el programa Word, en el menú Archivo en Word, luego haga clic en Abrir haga clic y seleccione el documento.

2. Haga clic en la pestañaCheque. Puede encontrarlo en la parte superior de la pantalla en Word entre `Correo` y `Ver.`
Si no ve una pestaña llamada Cheque ver, haga clic en esa pestaña Instrumentos.

3. haga clic enComparar. Es la barra de herramientas casi en la parte superior derecha. Luego aparecerán dos opciones.

4. haga clic enCombinar…. esta es la segunda opcion. Aparecerá una ventana donde puede seleccionar sus archivos.

5. Elija el `Documento original` del menú desplegable resaltado. Ese es el documento original antes de que se revisara (antes de que le hicieras cambios).

6. Elija el `Documento revisado` del menú desplegable resaltado. Este es el documento que modificaste.
Si desea indicar las partes del documento que cambió después de la prueba, escriba una etiqueta en el campo `Marcar cambios no marcados con`. En la mayoría de los casos, utilizará el nombre de la persona que sugirió los cambios aquí.

7. SeleccioneArchivo nuevo en `Mostrar cambios en.` Esto le indica a Word que cree un nuevo documento basado en los dos documentos que desea fusionar.

8. haga clic enOK. Luego, las dos versiones se fusionarán en un nuevo archivo de Word y se abrirá en una nueva pantalla de Word dividida en tres paneles. El documento en el medio es el documento fusionado, el panel izquierdo muestra los cambios y el panel derecho compara los dos documentos.
Si hay tanta información en la pantalla que no puede leer el nuevo documento, vaya a Comparado > Ver documentos originales > Ocultar documentos originales. Esto minimiza el panel derecho y marca los cambios con una línea roja vertical en el nuevo documento fusionado.
Artículos sobre el tema. "Combinar documentos en word"
Оцените, пожалуйста статью
Popular