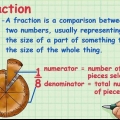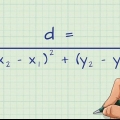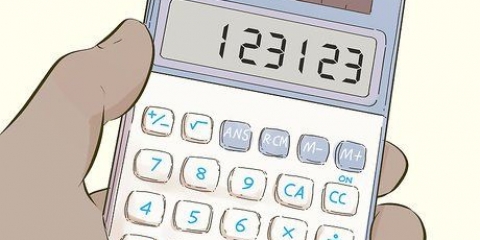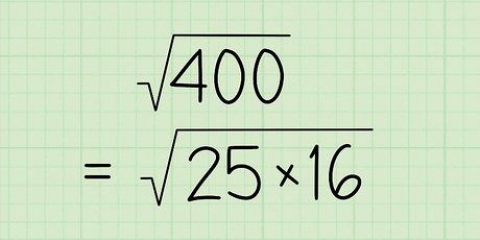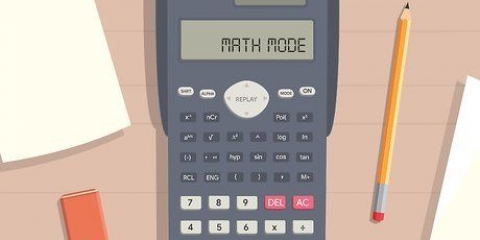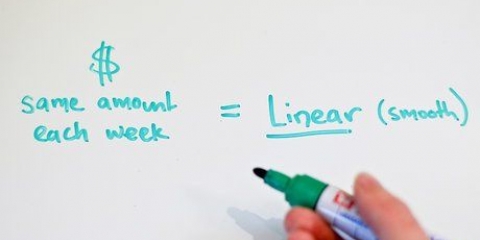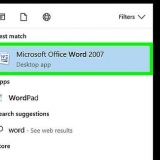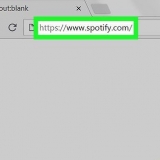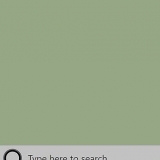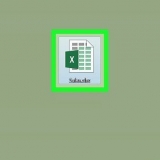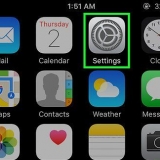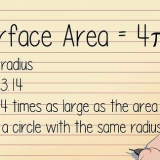Añadir números extra a una secuencia. Por ejemplo, presione `+` y `5`, para la suma de `5 + 10`. Cuando necesite la respuesta final, presione la tecla `=` para obtener la suma `20`. 
Restar números extra de una secuencia. Por ejemplo, presione `-` y `2` para restar de la suma de `2 - 7` y luego presione `=` para obtener la respuesta `0`. Intenta restar números después de sumarlos. 
Si está utilizando una calculadora física, es probable que la clave de división sea `÷`. En las calculadoras de computadora, es probable que la tecla de división sea `/`. Divide una secuencia presionando `÷` o `/` seguido de un número. Por ejemplo, si su calculadora dice `2 ÷ 1`, presione `÷`, el `2` y luego `=` para obtener la respuesta final `1`. 
Las calculadoras físicas a menudo usan `x` como clave de multiplicación, mientras que las calculadoras de computadora generalmente usan `*`. Multiplique en una serie presionando `x` o `*` seguido de un número. Por ejemplo, si su calculadora dice `6 x 5`, presionaría `x`, el `2` y luego `=`, para obtener la respuesta final `60`. 
Tenga en cuenta que puede cambiar la suma sin borrar todo después de presionar `=`, pero solo con las teclas ←/→, así que siempre verifique dos veces sus números primero! 
`AC` significa `Todo despejado`. Si presiona `+`, `-`, `x` o `/` después del `4` y luego intenta iniciar una nueva ecuación sin presionar `Borrar` primero, se convierte en parte de la ecuación actual. Siempre presione `Borrar` si necesita comenzar de nuevo en medio de un cálculo. 
El botón `CE` significa `Clear Entry`. Presionar `Borrar` en lugar de `Retroceso` o `Eliminar` restablecerá su ecuación a `0`. 
Si sumas, restas, multiplicas o divides después de crear tu número decimal, no tienes que presionar el `=`. Use los botones `+`, `-`, `x` y `÷` para sumar, restar, multiplicar y dividir decimales respectivamente. 
Para volver a convertir un porcentaje en un número, multiplícalo por 100. En el último ejemplo, presione `7` y `%` para obtener 0.07. Ahora presione `x` y luego `100` para multiplicarlo por 100 y obtener el número original `7`. 
Use los botones `+`, `-`, `x` y `÷` para sumar, restar, multiplicar y dividir fracciones respectivamente. Simplemente no olvide poner paréntesis alrededor de cada fracción, de lo contrario, el cálculo no será correcto! 
El almacenamiento temporal no se ve afectado por las teclas `Borrar` o `Retroceso`. Para restablecer la memoria temporal de la calculadora, presione `MC`. Usa la memoria temporal para hacer cálculos simples, además de cálculos más complicados. 

La segunda función de la tecla cuadrada suele ser `√`, que es la raíz cuadrada. La raíz cuadrada es la función que convierte el cuadrado (como 4) a su raíz (en este caso 2). Por ejemplo, la raíz cuadrada de 4 es 2, así que si presionas `4` y luego `√` obtendrás `2` como resultado final. 
Cualquier número (x) elevado a la potencia de 2 se llama x al cuadrado, mientras que cualquier número (x) elevado a la potencia de 3 es una tercera potencia. La tecla `^` se encuentra más comúnmente en las calculadoras gráficas, mientras que las teclas `x^y` y `yX` se encuentran en las calculadoras científicas. 
No presione la tecla de multiplicación (x) después de presionar `EE` o `EXP`. Use la tecla `+/-` para cambiar el signo del exponente. 
Para convertir el seno en un ángulo, presione el valor del seno y luego presione `sin` o `arcsen`. Para convertir el coseno o la tangente de un ángulo en el valor del ángulo, ingrese el coseno o la tangente y luego presione `cos` o `arccos`. Si su calculadora no tiene las teclas `arcsen`, `sin`, `arccos` o `cos`, presione la tecla `function` o `shift` y luego presione la tecla estándar `sin` o `cos` para convertir estos valores en ángulos.
Usando una calculadora
Contenido
Si es la primera vez que usa una calculadora, todos los botones y opciones pueden dar un poco de miedo. Pero ya sea que esté usando una calculadora normal o una calculadora científica, los conceptos básicos son prácticamente los mismos. Una vez que sepa qué hacen los botones y cómo usarlos para diferentes cálculos, le resultará mucho más fácil usar su calculadora cuando la necesite, dentro o fuera de la escuela!
Pasos
Método 1 de 2: aprender los conceptos básicos

1. Ubique el botón de encendido, si hay. Si bien la mayoría de las calculadoras más nuevas funcionan con energía solar, lo que significa que la luz las enciende automáticamente, algunas también tienen un botón de "ENCENDIDO" o "ENCENDIDO/APAGADO". Si ve uno de estos botones de encendido/apagado, presiónelo para encender o apagar la calculadora.
- Si su calculadora tiene un botón de `ENCENDIDO`, presiónelo cuando la calculadora esté encendida para apagarla nuevamente.
- Algunas calculadoras se apagan automáticamente después de unos minutos de inactividad.

2. Añadir números con la tecla `+`. Presiona la tecla `+` entre dos números cualesquiera para sumarlos. Por ejemplo, para sumar 5 a 10, presione `5`, el `+` y luego `10`.

3. Restar números con la tecla `-`. Presione la tecla `-` entre dos números cualesquiera, para restar el segundo del primer número. Por ejemplo, presione `7`, de`-` y luego `5`, para restar 5 de 7. Luego presione `=` para obtener la respuesta `2`.

4. Divide números o convierte fracciones a decimales usando las teclas `÷` o `/`. Por ejemplo, para dividir 2 por 1, presione `2`, el `÷` y `1`, luego presione `=`. Para cambiar la fracción 4/5 a decimal, presione `4`, el `/` y el `5`, luego presione `=`.

5. Multiplica números usando la tecla `x` o `*`. Por ejemplo, para multiplicar 6 por 5, presione `6`, la `x` y luego `5`, luego `=`. La respuesta final será `30`.

6. Presione `=` para obtener la respuesta a una ecuación. Después de ingresar los números y las operaciones de su ecuación, como la suma o la resta, presione `=` para obtener la respuesta final. Por ejemplo, presione `10`, el `+` y luego `10`, luego `=`, para obtener `20` como respuesta final.

7. Limpia la memoria de tu calculadora con la tecla `Borrar` o `AC`. Siempre que desee borrar la memoria de la calculadora y borrar algo de la pantalla, presione `AC` o `Borrar`. Por ejemplo, comience presionando `2 x 2` seguido de `=`. Ahora debería ver `4` en la pantalla, que también está almacenado en la memoria. Presione `Borrar` y el número se restablecerá a `0`.

8. Presione `Retroceso`, `Eliminar` o `CE` para eliminar el último número. Si desea eliminar el último número en su pantalla sin eliminar toda la ecuación, presione `Retroceso` o `Eliminar`. Por ejemplo, suponga que presionó `4 x 2`, pero quería presionar `4 x 3`. Luego presione `Eliminar` para eliminar el `2`, luego presione `3` y debería ver aparecer `4 x 3` en la pantalla.

9. Presiona el `.` tecla para crear números decimales. Comience con el número antes del decimal, presione el botón `.`, presione el número después del decimal, luego presione el botón `=`. Por ejemplo, para hacer `50.6`, presione `5`, `0`, `.` y el `6`, luego en `=`.

10. Convierte números a porcentajes con la tecla `%`. Presione la tecla `%` para dividir el número en su pantalla por 100, convirtiéndolo en un porcentaje. Por ejemplo, si desea saber cuánto es el 7 por ciento de 20, primero presione `7` seguido de `%` para hacer 0.07. Ahora presione `x` y luego `20` para multiplicar el porcentaje (0.07) por 20, la respuesta es `1.4`.

11. Crear fracciones con las teclas de paréntesis y la tecla de división. En inglés, los paréntesis a menudo se denominan `corchetes`. Siempre comience con un `(` seguido del numerador, que es el número que se encuentra sobre la barra de división. Ahora presione el `÷` o `/` y termine con un `)`. Por ejemplo: haga `5/6` de la siguiente manera: ingrese `(`, `5`, `/`, `6` y luego `)`.

12. Agregue y elimine datos de la memoria temporal de la calculadora usando las teclas `M`. Las teclas `M+` y `M-` agregan el número en su pantalla y lo eliminan de la memoria temporal de la calculadora. Por ejemplo: presione `5` y luego `M+`, para agregar 5 a la memoria. Ahora presione `5` nuevamente y luego `M-` para eliminar el número de la memoria nuevamente.
Método 2 de 2: usar una calculadora científica

1. Crea el recíproco de un número escribiendo `1/x` o `x^-1`. También llamada prueba inversa, te da el recíproco de cualquier número, que es igual a 1 dividido por el número. Por ejemplo, el recíproco de 2 (que es 2/1 en forma de fracción) es 1/2. Esto significa que puede presionar `2` y luego `1/x`, para obtener 1/2 (0.5 en forma decimal) como respuesta.
- Multiplicar un número por su recíproco siempre da 1.

2. Encuentra el cuadrado de un número presionando `X^2` o `yx`. El cuadrado de un número se obtiene multiplicando el número por sí mismo. Por ejemplo, el cuadrado de 2 es `2 x 2`, que es 4. Si presiona `2` en la calculadora y presiona `X^2` o `yx`, la respuesta es `4`.

3. Calcula el exponente de un número presionando `^`, `x^y` o `yX`. El exponente (o potencia) de un número se refiere al número de veces que se multiplica por sí mismo. La clave del exponente toma el primer número (x) y lo multiplica por sí mismo un cierto número de veces, determinado por `y`. Por ejemplo, `2^6` es 2 elevado a 6, que es igual a `2 x 2 x 2 x 2 x 2 x 2`. Esto se puede calcular con este orden de operaciones: presione `2`, presione `x^y`, presione `6` y presione `=`. La respuesta final es `64`.

4. Calcula notación científica con la tecla `EE` o `EXP`. La notación científica es un método para expresar números grandes o con muchos decimales (como 0,0000000057) de una forma más sencilla. En este caso, la notación científica es 5,7 x 10. Para convertir un número a notación científica, ingrese el número (5.7) y luego presione `EXP`. Ahora presione el dígito del exponente (9), la tecla `-` y luego presione `=`.

5. Usa tu calculadora de trigonometría con las teclas `sin`, `cos` y `tan`. Para encontrar el seno, el coseno o la tangente de un ángulo, comience ingresando el valor del ángulo en grados. Ahora presiona `sin`, `cos` o `tan` para obtener el seno, coseno o tangente respectivamente.
Оцените, пожалуйста статью
Popular