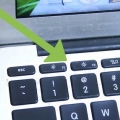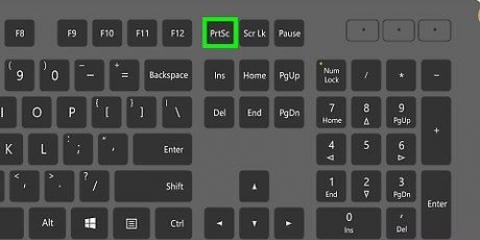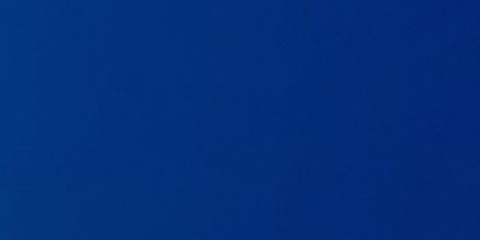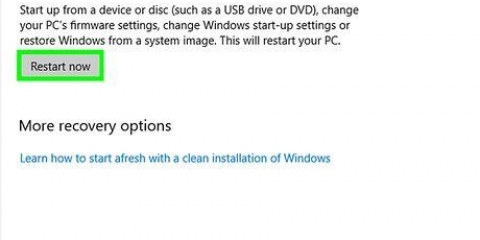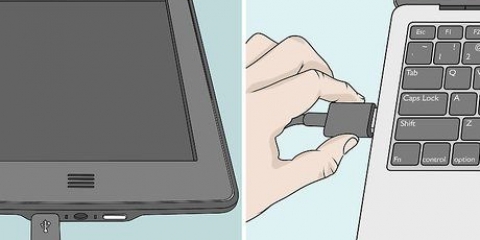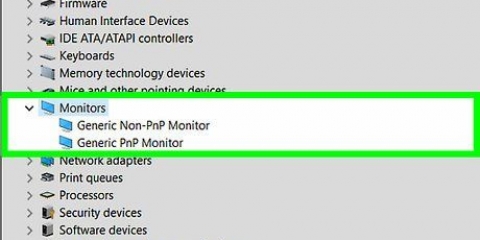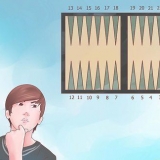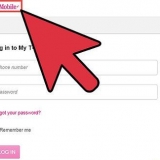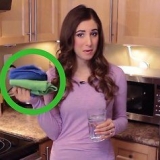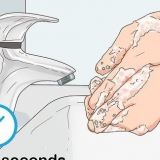imprenta ⊞ ganar+R y toque dxdiag. La herramienta de diagnóstico de DirectX ahora se abrirá. Haga clic en la pestaña Mostrar. Si tiene una tarjeta NVIDIA, vaya al siguiente paso. Si tiene una tarjeta AMD/ATI, vaya al Paso 5.
Haga clic con el botón derecho en el escritorio y elija Panel de control de NVIDIA. Elija Rotar pantalla en el menú de la izquierda. Encontrarás esta opción en la categoría Display. Elige la pantalla que quieres rotar. Elija la orientación de la pantalla que debe usar esa pantalla o use los botones para rotar la pantalla 90° cada vez.
Haga clic derecho en el escritorio y elija Catalyst Control Center. En Tareas de visualización comunes, elija Rotar visualización. Si no ve esta opción, deberá actualizar sus controladores (vea el siguiente paso). Elija del menú desplegable qué pantalla desea rotar. Elija la orientación de la pantalla para esa pantalla en particular.
Vaya al sitio web de NVIDIA o AMD, según el tipo de tarjeta de video que tenga. Si no está seguro de qué tipo de tarjeta de video tiene, use la Herramienta de diagnóstico de DirectX (vea el Paso 3). Use la herramienta de detección para permitir que el sitio web escanee su computadora para averiguar qué tarjeta de video tiene. También puede usar la información de la herramienta de diagnóstico de DirectX para buscar directamente el modelo de su tarjeta de video. Descargue e instale los controladores más recientes. El instalador eliminará automáticamente los controladores antiguos e instalará la última versión. La mayoría de los usuarios pueden dejar el instalador configurado en su configuración predeterminada. Prueba a girar la pantalla de nuevo. Ahora que tiene instalados los controladores más recientes, debería poder usar uno de los métodos anteriores para girar la pantalla.

rebeldes (10.9) y mayores - Conservar ⌘ Comando+⌥Opción y haga clic en la opción Pantallas. Yosemite (10.10) y posteriores: haga clic en la opción Pantallas. Por en Yosemite ⌘ Comando+⌥Opción acceder a la opción Displays puede provocar un error grave.


Gira la pantalla de tu computadora
¿Alguna vez has tenido que poner la pantalla de tu computadora boca abajo?? Es posible que desee ver una imagen desde un ángulo diferente o que deba ajustar la pantalla porque estaba colgada de una manera incómoda. O tal vez quieras gastarle una broma a un colega. Sea cual sea el motivo, rotar la pantalla es fácil de hacer.
Pasos
Método 1 de 3: Windows

1. Prueba los atajos de teclado. Si tiene una tarjeta de video Intel, puede usar atajos de teclado para rotar su pantalla. Prueba los siguientes atajos de teclado. Si eso no funciona, sigue leyendo para obtener instrucciones sobre cómo rotar la pantalla.
- control+alternativa+↓ - Voltear la pantalla al revés
- control+alternativa+→ - Girar la pantalla 90° a la derecha.
- control+alternativa+← - Rotar la pantalla 90° a la izquierda.
- control+alternativa+↑ - Restaurar la pantalla a la orientación normal de la pantalla.

2. Pruebe la ventana Resolución de pantalla. Si los métodos abreviados de teclado no funcionan, es posible que pueda voltear la pantalla en la ventana Resolución de pantalla o Propiedades de pantalla. Puede abrir esta ventana haciendo clic derecho en el escritorio y luego eligiendo Resolución de pantalla. Si tiene Windows XP, haga clic derecho en el escritorio, seleccione Propiedades y luego haga clic en la pestaña Configuración.
Use el menú desplegable junto a la opción Orientación de la pantalla para especificar cómo se debe mostrar su pantalla. Después de unos segundos, su pantalla se restaurará a su configuración predeterminada a menos que confirme los cambios.

3. Averigüe qué tipo de tarjeta de video tiene. La forma en que gira la pantalla depende de la tarjeta de video que esté usando, y los controladores de la tarjeta de video pueden anular la configuración de rotación de pantalla de Windows. Saber qué tarjeta de video tiene le facilitará descubrir cómo girar la pantalla.

4. Girar la pantalla con una tarjeta NVIDIA. Si tiene una tarjeta de video NVIDIA, puede usar el Panel de control de NVIDIA para rotar la pantalla. Si tiene una tarjeta AMD/ATI, vaya al siguiente paso.

5. Rotar la pantalla con una tarjeta AMD/ATI. Si tiene una tarjeta de video AMD o ATI, puede usar Catalyst Control Center para rotar la pantalla.

6. Actualice sus controladores si no puede rotar su pantalla. Si no puede rotar su pantalla, generalmente se debe a que está usando controladores malos u obsoletos. Actualizar sus controladores a la última versión generalmente solucionará esta opción e incluso puede hacer que su tarjeta de video funcione mejor.
Método 2 de 3: Mac OS X

1. Haga clic en el menú de Apple y elija Preferencias del sistema. Si tus Mavericks (10.9) o una versión anterior, puede obligar a su Mac a rotar todas las pantallas conectadas. Si está utilizando Yosemite, solo puede ejecutar pantallas que admitan esta opción.

2. Abra la opción Pantallas. La forma en que accede a esta opción para mostrar la configuración de rotación depende de la versión de OS X que esté utilizando:

3. Haga clic en el menú Rotación y elija la orientación de la pantalla que desea usar. Si no ve el menú Rotación en Yosemite, entonces su pantalla no se puede voltear. Este suele ser el caso de las pantallas integradas en MacBooks e iMacs.

4. Abra la pestaña Rango (Yosemite). Si está ejecutando una pantalla en Yosemite y tiene varias pantallas conectadas, todas las pantallas se ejecutarán. Para solucionar esto, abra la pestaña Arreglo y desmarque la casilla Habilitar visualización síncrona.
Método 3 de 3: Chrome OS

1. Usa el atajo en tu teclado. Presiona io control+⇧Cambio+girar. Esto hace que su pantalla gire 90 grados. Repita hasta que su pantalla muestre el ángulo que desea.
Advertencias
- No todas las tarjetas de video ofrecen la opción de rotar la pantalla. Sepa que estos métodos pueden no funcionar en su computadora.
Artículos sobre el tema. "Gira la pantalla de tu computadora"
Оцените, пожалуйста статью
Similar
Popular