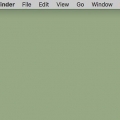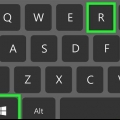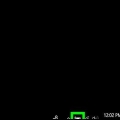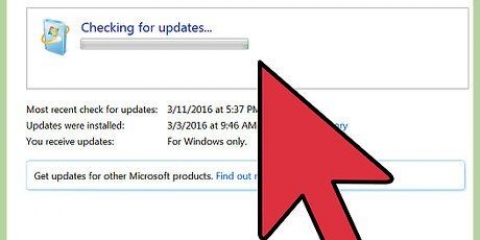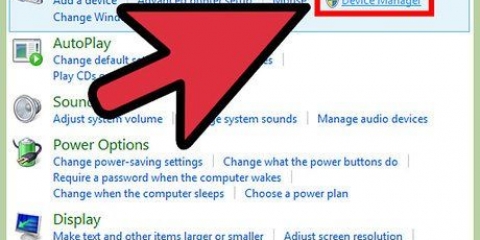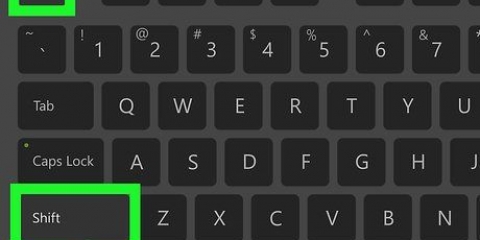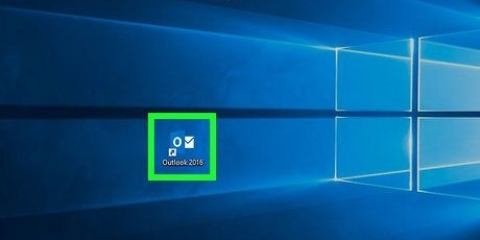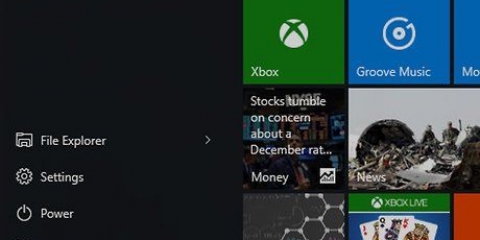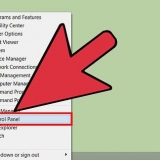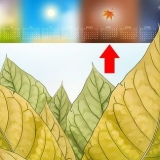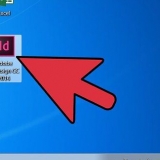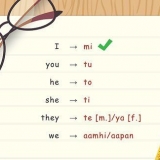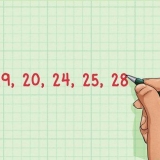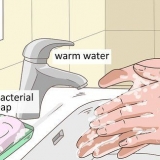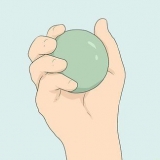Por ejemplo, si desea obtener más información sobre el procesador de su computadora, haga doble clic en el encabezado Procesadores. Exactamente lo que ve en la lista debajo del Administrador de dispositivos puede diferir ligeramente dependiendo de quién construyó su computadora.







Por ejemplo, si desea comprobar el modelo de su tarjeta gráfica, haga clic en Vídeo/Pantallas. haces clic Memoria para obtener más información sobre la memoria RAM de tu Mac. Haga clic en el encabezado Hardware para ver las especificaciones del procesador.
Consulta las especificaciones de tu ordenador
Contenido
Este tutorial le mostrará cómo ver las especificaciones de hardware de su computadora, como la velocidad del procesador y el tamaño de la memoria. Antes de comprar una computadora nueva o descargar un software que demanda mucho de su procesador (como un videojuego), es importante saber cosas como qué tan grande es la memoria RAM de su computadora, cuál es la velocidad del procesador y cuál es la capacidad. disco duro es.
Pasos
Método 1 de 3: usar la información del sistema en Windows

1. Inicio abierto
. Haga clic en el logotipo de Windows en la esquina inferior izquierda de la pantalla. Aparecerá el menú Inicio. 
2. Abra la Configuración
. Haga clic en el ícono de ajustes en la esquina inferior izquierda del menú Inicio. La ventana de Configuración ahora se abrirá.
3. haga clic enSistema. Este ícono con forma de computadora portátil se encuentra en la esquina superior izquierda de la ventana.

4. Haga clic en la pestañaInformación. Esta opción se encuentra en la esquina inferior izquierda de la pantalla, aunque es posible que deba mover el cursor del mouse a la columna de la izquierda y desplazarse hacia abajo para ver esta opción.

5. Desplácese hacia abajo hasta el encabezado "Especificaciones del dispositivo". Esta opción está cerca de la parte inferior de la pantalla.

6. Ver las especificaciones de su computadora. La sección "Especificaciones del dispositivo" contiene información sobre el procesador, la memoria RAM y el tipo de sistema de su computadora.
Método 2 de 3: usar el Administrador de dispositivos en Windows
1. Comprender cuándo usar el Administrador de dispositivos. Si desea una lista completa y detallada de todo el hardware que usa su computadora, puede usar el Administrador de dispositivos. Esto será útil cuando intente averiguar qué hardware patentado está utilizando su computadora.

2. Abra el menú Inicio extendido. Haga clic derecho en el icono Inicio
en la esquina inferior izquierda de la pantalla o presione ⊞ ganar+X. Ahora debería aparecer un menú emergente en el lado izquierdo de la pantalla.
3. haga clic enAdministrador de dispositivos. Esta opción se puede encontrar en el menú emergente. Al hacer esto, se abrirá la ventana del Administrador de dispositivos.

4. Encuentre una categoría de hardware para ver. Desplácese por las diferentes categorías de hardware hasta que encuentre una categoría que desee abrir.

5. Ampliar la categoría de hardware. Haga doble clic en la categoría de hardware o haga clic en el icono
a la izquierda de la categoría para expandirla. Debería ver al menos un elemento sangrado debajo del encabezado de la categoría. Si ve una lista de opciones con sangría en la categoría de hardware, entonces la categoría ya está expandida.

6. Ver la lista de componentes de hardware. Dependiendo de la categoría que haya seleccionado, puede ver de uno a diez elementos de hardware. Haga doble clic en una parte para ver sus propiedades.
Asegúrese de no eliminar o deshabilitar nada en el Administrador de dispositivos sin instrucciones explícitas sobre cómo hacerlo, ya que eliminar algo accidentalmente podría hacer que su computadora deje de funcionar.
Método 3 de 3: usar el menú Apple en una Mac

1. Haga clic en el menú de Apple. Es el ícono con forma de manzana en la esquina superior izquierda de la pantalla.

2. haga clic enAcerca de esta Mac. Esta opción se encuentra en la parte superior del menú desplegable. Al hacer esto, se abrirá la ventana "Acerca de esta Mac".

3. Ver las especificaciones de tu Mac. La ventana Acerca de esta Mac proporciona información sobre el procesador, la memoria RAM y la tarjeta gráfica de su Mac.

4. haga clic enResumen del sistema…. Esta opción está en la parte inferior de la ventana. Ahora se abrirá la ventana de descripción general del sistema.

5. Abra el menú `Hardware`. Haga clic en la flecha que apunta hacia la derecha a la izquierda del encabezado "Hardware" en la columna izquierda de la ventana Resumen del sistema.
Si la flecha a la izquierda del encabezado `Hardware` apunta hacia abajo, el menú ya está abierto.

6. Seleccione una pieza de hardware para ver. Bajo el encabezado Hardware verá una lista de todos los componentes de hardware de su Mac. Al hacer clic en él, verá las especificaciones de un componente en la columna derecha de la ventana Descripción general del sistema.
Consejos
- Si no ha comprado la computadora cuyas especificaciones desea ver, generalmente puede encontrarlas en el empaque de la computadora, en el manual y en el cartel que viene con la computadora en la tienda.
- Si está buscando una computadora para comprar en Internet, debería poder encontrar las especificaciones de la computadora en la descripción (o título) del artículo.
Advertencias
- Si su computadora tiene especificaciones impresionantes, no significa necesariamente que su computadora pueda ejecutar programas que requieran mucho procesador y RAM.
Artículos sobre el tema. "Consulta las especificaciones de tu ordenador"
Оцените, пожалуйста статью
Similar
Popular