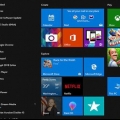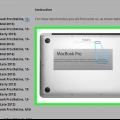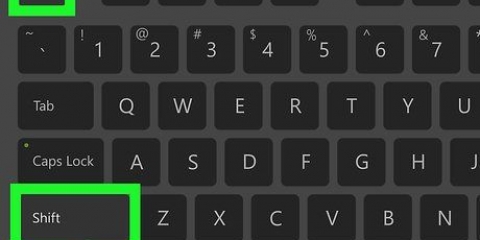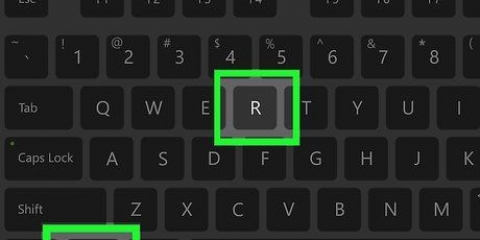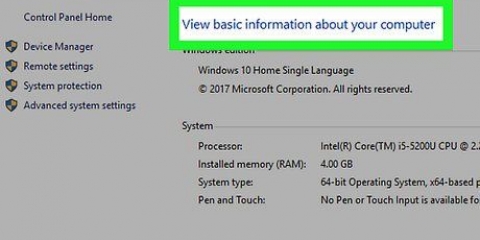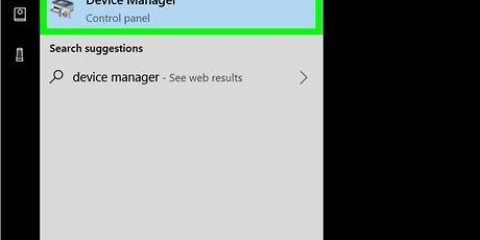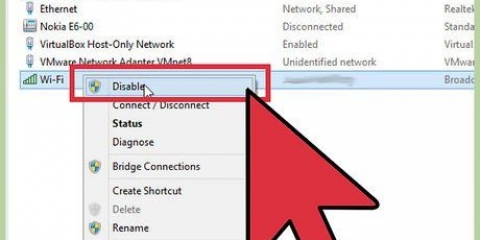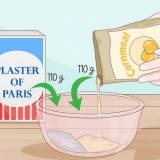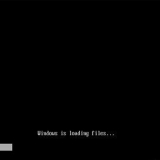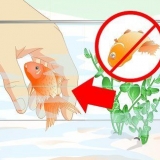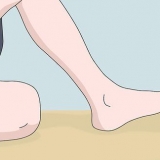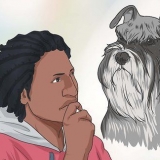Consulta el estado de la batería de tu portátil
Contenido
Este tutorial le mostrará cómo verificar la batería de su computadora portátil, así como el estado general de su computadora con Windows o Mac. Windows le avisará cuando sea necesario reemplazar la batería y también puede generar un informe de batería con PowerShell. En la Mac, puede verificar el estado de la batería en `Resumen del sistema`.
Pasos
Método 1 de 3: comprobar la duración y el estado de la batería en Windows

1. Compruebe el icono de la batería. El icono de la batería se encuentra en la esquina inferior derecha de la barra de tareas de Windows. De forma predeterminada, la barra de tareas de Windows se encuentra en la parte inferior de la pantalla. Si hay una x roja en el icono de la batería, hay algún problema con la batería.

2. Haga clic en el icono de la batería. Esto abrirá una ventana con más información sobre su batería. En la parte superior de la ventana hay información sobre la duración de la batería. Si hay algún problema con la batería, se proporcionarán detalles en la parte superior de la ventana. Si es necesario, Windows le dirá si necesita reemplazar la batería.
Método 2 de 3: generar un informe de estado de la batería en Windows

1. Haga clic derecho en
. El menú Inicio es el botón con el logo de Windows en la parte inferior izquierda de la barra de tareas.
2. haga clic enWindows PowerShell. Dependiendo de su versión, esto estará en el medio del menú que aparece cuando hace clic con el botón derecho en el menú Inicio. Esto abrirá el indicador de PowerShell.

3. escribe powercfg /informe de la batería. Este comando de PowerShell genera un informe de batería.

4. imprenta↵ Entrar. Genera un informe de batería que se puede abrir en un navegador web.

5. Haga clic para abrir el informe de la batería. De forma predeterminada, el informe de la batería se guarda en `C:usersusernamebattery report.html`. El informe de la batería se puede abrir en cualquier navegador web. Contiene información sobre el tipo de batería, el historial de uso, la capacidad y la capacidad estimada.
Método 3 de 3: verificar el estado de la batería en una Mac

1. haga clic en
. Este botón se encuentra en la parte superior izquierda de la barra de menú.
2. haga clic enAcerca de esta Mac. Es la primera opción en la barra de menú.

3. haga clic enResumen del sistema. Esta opción se encuentra en la parte inferior de la pestaña "Descripción general" en "Acerca de esta Mac". Esto abre un menú con varias vistas generales.

4. haga clic enenergía. Este botón está en el menú de la izquierda, en Hardware.

5. Comprobar el estado de la batería. Puede encontrar el estado de su batería en `Información de estado`, en `Información de la batería`. Después de `Condición` dice: `Normal`, `Reemplazar pronto`, `Reemplazar ahora` o `Revisar`.
Artículos sobre el tema. "Consulta el estado de la batería de tu portátil"
Оцените, пожалуйста статью
Similar
Popular