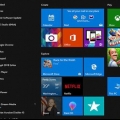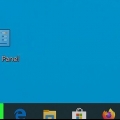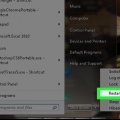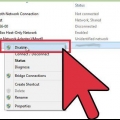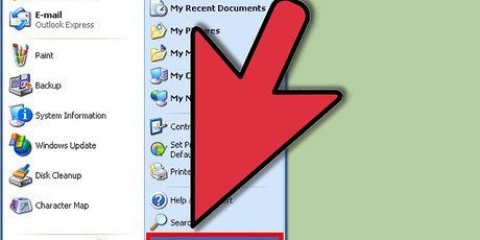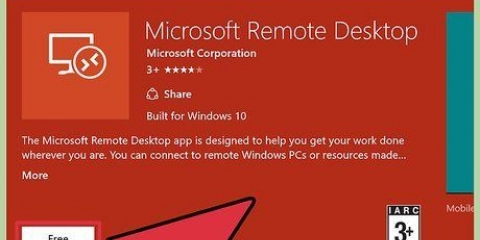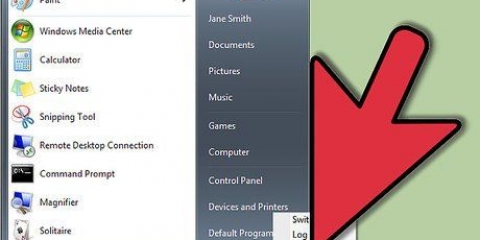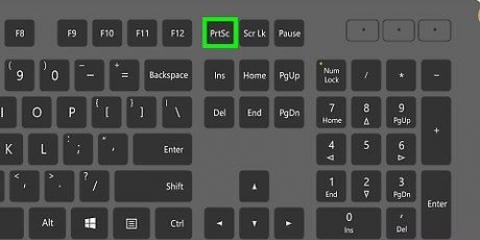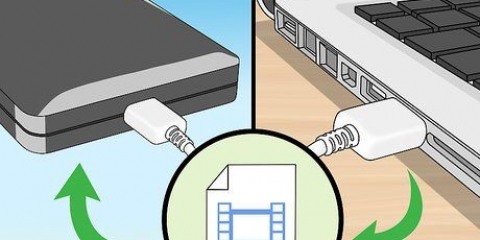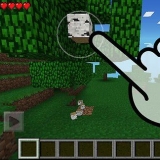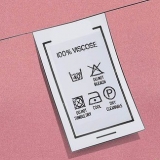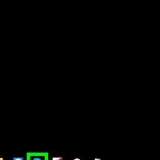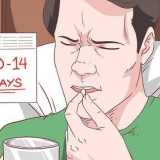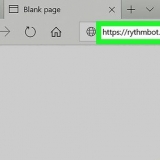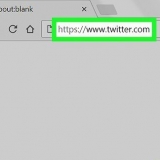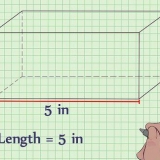Haga clic en su nombre de usuario. Está en la parte superior izquierda del menú. haga clic en desconectar. imprenta ⊞ ganar+X. haga clic en Salir o cerrar sesión. Esto está en la parte inferior del menú. haga clic en desconectar.

















Ingresando al bios en una computadora portátil o de escritorio lenovo
Contenido
Este tutorial le mostrará cómo acceder al BIOS en una computadora portátil o de escritorio Lenovo.
Pasos
Método 1 de 4: Opciones avanzadas en Windows 10

1. Haga clic en el menú Inicio
. Suele estar en la parte inferior izquierda del escritorio. 
2. Haga clic en Configuración
. Está en la parte inferior del menú.
3. haga clic enActualización y Seguridad. Es la opción con una flecha curva.

4. haga clic enrecuperación. esta en la columna de la izquierda.

5. haga clic enReiniciar ahora. Está debajo de "Opciones de arranque avanzadas" en el panel derecho. La PC se reiniciará en un menú azul.

6. haga clic enSolución de problemas en el menú. Es la opción con destornillador y llave.

7. haga clic enOpciones avanzadas. es la ultima opcion.

8. haga clic enConfiguración de firmware UEFI. esta en la columna de la derecha.

9. haga clic enReiniciar. La PC se reiniciará y arrancará en BIOS.
Método 2 de 4: usar la tecla Mayús en Windows 10/8.1/8

1. Salir de Windows.
. - ventanas 10:
- haga clic en Comienzo
ventanas 8.1/8:

2. Ama⇧Cambio presionado mientras está en el menú
hacer clic. Mantenga presionada la tecla Mayús cuando aparezca el menú.
3. permanecer⇧Cambio mantén presionado y haz clic en Reiniciar. Continúe presionando la tecla mientras la PC arranca en una pantalla de menú azul.

4. Haga clic en el menú enSolución de problemas. Es la opción con destornillador y llave.

5. haga clic enOpciones avanzadas. es la ultima opcion.

6. haga clic enConfiguración de firmware UEFI. esta en la columna de la derecha.

7. haga clic enReiniciar. La PC se reiniciará y arrancará en BIOS.
Método 3 de 4: usar las opciones avanzadas en Windows 8.1/8

1. Mueva el mouse a la esquina superior derecha de la pantalla de inicio y luego muévalo hacia abajo. Aparecerá un menú.

2. haga clic enAjustes.

3. haga clic enCambiar los ajustes del PC. Esto está en la parte inferior del menú.

4. haga clic enActualizar y restaurar. Está en la parte inferior de la columna de la izquierda.

5. haga clic enrecuperación. esta en la columna de la izquierda.

6. haga clic enReiniciar ahora. Está debajo del encabezado "Opciones de arranque avanzadas" en el panel derecho. La PC ahora se reiniciará en una pantalla de menú azul.

7. haga clic enSolución de problemas en el menú. Es la opción con destornillador y llave.

8. haga clic enOpciones avanzadas. es la ultima opcion.

9. haga clic enConfiguración de firmware UEFI. esta en la columna de la derecha.

10. haga clic enReiniciar. La PC se reiniciará en BIOS.
Método 4 de 4: usar una tecla de función al inicio (todas las versiones de Windows)

1. Reinicia la computadora). Una vez que la computadora se reinicie, verá una pantalla negra con `Lenovo` en letras blancas grandes. La pantalla solo aparecerá durante unos segundos, por lo que debe realizar el siguiente paso rápidamente.
y luego en Reiniciar.- Si tienes Windows 8/8.1, debe reiniciar su computadora desde Windows para acceder al BIOS. Desde el escritorio de Windows, presione ⊞ ganar+I, haga clic en

2. Toca repetidamenteF1 o F2 hasta que aparezca la bios. Intenta presionar el botón dos veces por segundo. La clave a usar para su modelo aparecerá en la parte inferior de la pantalla `Lenovo` junto a `Ir a configuración`.
Artículos sobre el tema. "Ingresando al bios en una computadora portátil o de escritorio lenovo"
Оцените, пожалуйста статью
Similar
Popular