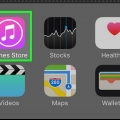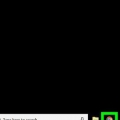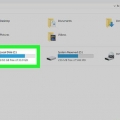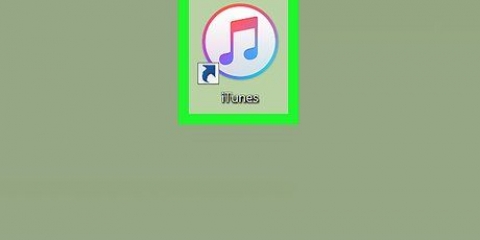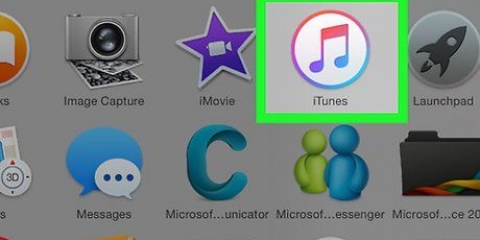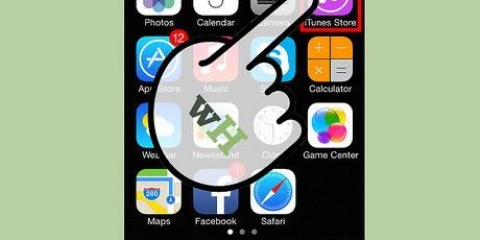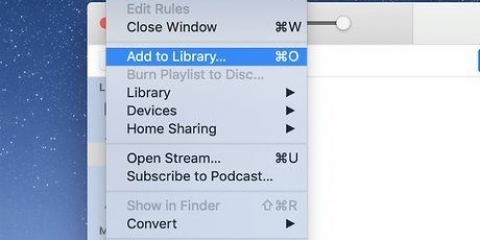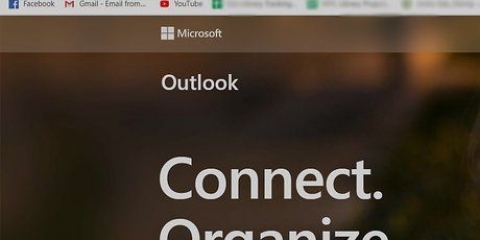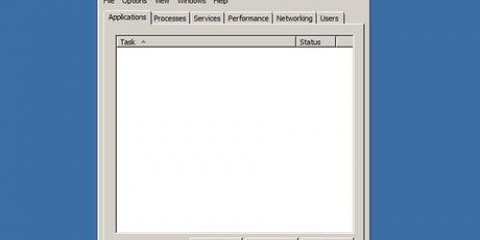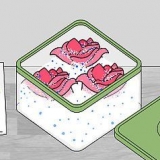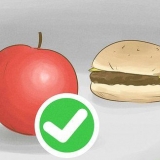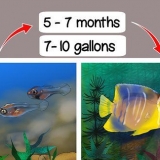Salir de itunes
Este tutorial le mostrará cómo cerrar sesión en su cuenta de ID de Apple en iTunes en una computadora o iPhone.
Pasos
Método 1 de 2: en una computadora

1. Abre iTunes. Haga clic o doble clic en el icono de iTunes. Esto parece una nota musical de color sobre un fondo blanco.

2. haga clic enCuenta. Si está utilizando una PC con Windows, encontrará este botón en la parte superior de la ventana de iTunes. Si tiene una Mac, encontrará este botón en la parte superior de la pantalla. Después de hacer clic aquí, aparecerá un menú desplegable.

3. haga clic enCerrar sesión. Esta opción se encuentra en la mitad del menú desplegable Cuenta. Después de hacer clic aquí, se cerrará la sesión de su cuenta de iTunes inmediatamente.
Método 2 de 2: en un iPhone

1. Abre el menú de configuración
en tu iPhone. Toca el icono de configuración. Esto parece un bloque gris con la imagen de un engranaje.
2. Toca tu ID de Apple. Este es el bloque que contiene su nombre y foto de perfil en la parte superior de la pantalla.

3. Desplácese hacia abajo y toqueCerrar sesión. Encontrará este botón en la parte inferior de la pantalla.

4. Desactive "Buscar mi iPhone" cuando se le solicite. Si `Buscar mi iPhone` está activado, ingrese su contraseña de ID de Apple y luego haga clic en Apagar tocar.

5. Copie los datos que desea conservar. Mueva los controles deslizantes blancos hacia la derecha para cualquier dato que desee conservar antes de cerrar sesión en su cuenta de ID de Apple.
Suponga que desea hacer una copia de todos sus contactos asociados con su cuenta de ID de Apple, luego mueva el control deslizante blanco junto a "Contactos" a la derecha.

6. Toque enCerrar sesión. Encontrarás este botón en la parte superior derecha de la pantalla.

7. Toca de nuevoCerrar sesión después de que aparece una ventana emergente. Se le preguntará si está seguro de que desea cerrar la sesión. Después de hacer clic aquí, se cerrará inmediatamente la sesión de su cuenta de ID de Apple.
Consejos
Es una buena idea cerrar sesión en tu cuenta de iTunes si estás usando una computadora compartida o pública.
Advertencias
- Si cierra sesión en su cuenta de ID de Apple en iTunes, cualquier compra que no haya descargado y almacenado localmente en su computadora no estará disponible hasta que vuelva a iniciar sesión.
Artículos sobre el tema. "Salir de itunes"
Оцените, пожалуйста статью
Popular