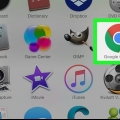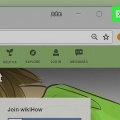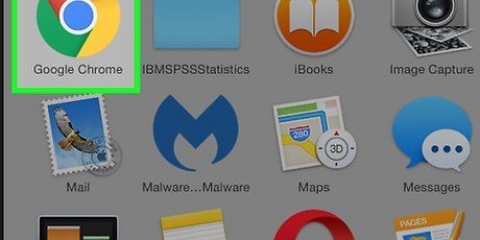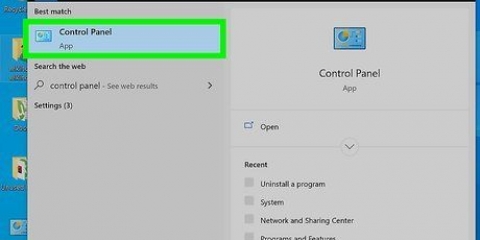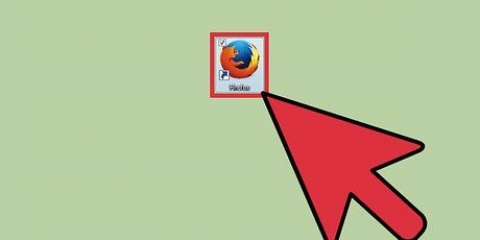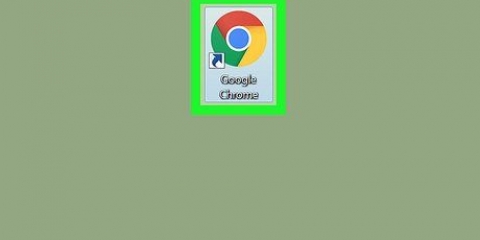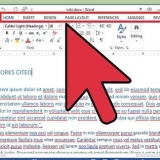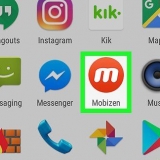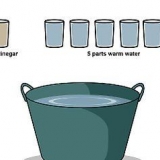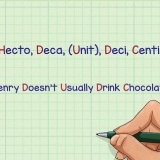Habilitar y deshabilitar el visor de pdf de chrome
Contenido
Este tutorial le enseñará cómo habilitar o deshabilitar el lector de PDF integrado de Google Chrome en su computadora y cómo cambiar su lector de PDF predeterminado en Windows o macOS.
Pasos
Método 1 de 4: habilite Chrome PDF Viewer

1. Abre Google Chrome en tu computadora. esto esta en la carpeta Programas en macOS y en Todas las aplicaciones desde el menú Inicio en Windows.

2. haga clic ensexo. Está en la esquina superior derecha de la ventana de Chrome.

3. haga clic enAjustes.

4. Desplácese hacia abajo y haga clicAvanzado. Esto está en la parte inferior de la página.

5. Desplácese hacia abajo y haga clicConfiguración de contenido. Está en el grupo "Privacidad y seguridad" al final de la lista.

6. Desplácese hacia abajo y haga clicdocumentos PDF. Esto está casi al final de la lista.

7. Establezca el control deslizante en `Desactivado`
. Siempre que este botón esté apagado o atenuado, Chrome mostrará automáticamente el contenido de los archivos PDF en lugar de descargarlos a su computadora.Método 2 de 4: deshabilitar Chrome PDF Viewer

1. Abre Google Chrome en tu computadora. esto esta en la carpeta Programas en macOS, y Todas las aplicaciones desde el menú Inicio en Windows.

2. haga clic ensexo. Esto se puede encontrar en la esquina superior derecha de Chrome.

3. haga clic enAjustes.

4. Desplácese hacia abajo y haga clicAvanzado. Esto está en la parte inferior de la página.

5. Desplácese hacia abajo y haga clicConfiguración de contenido. Está en el grupo "Privacidad y seguridad" al final de la lista.

6. Desplácese hacia abajo y haga clicdocumentos PDF. Esto está al final de la lista.

7. Establezca el control deslizante en `Activado`
. Siempre que el control deslizante esté configurado en `Activado` o azul, Chrome le pedirá que descargue archivos PDF en lugar de mostrarlos automáticamente.Método 3 de 4: cambie el lector de PDF predeterminado en Windows

1. Haga clic en el menú
. Suele estar en la esquina inferior izquierda de la pantalla.
2. haga clic en
. Está en el lado izquierdo del menú.
3. haga clic enaplicaciones.

4. haga clic enAplicaciones predeterminadas. Esto está en la columna de la izquierda.

5. Desplácese hacia abajo y haga clicElija aplicaciones predeterminadas por tipo de archivo. Aparecerá una lista de tipos de archivos en el lado izquierdo de la ventana, con cada aplicación asociada a él en el lado derecho.

6. Desplácese hacia abajo hasta `.pdf.` El lector de PDF predeterminado actual aparece a la derecha de esta entrada.

7. Haga clic en el lector de PDF predeterminado. Por ejemplo, si se trata de Google Chrome, haga clic en Google Chrome. Aparecerá una lista de aplicaciones que pueden abrir archivos PDF.

8. Haga clic en la aplicación que desea utilizar. La aplicación seleccionada ahora abrirá los archivos PDF en su PC de forma predeterminada.
Método 4 de 4: cambie el lector de PDF predeterminado en macOS

1. imprentaControl al hacer clic en un archivo PDF en macOS. Se abrirá un menú.

2. haga clic enMostrar información. El lector de PDF predeterminado actual aparece junto a "Abrir con" en esta pantalla.
Por ejemplo, si la Vista previa está configurada como predeterminada para abrir archivos PDF, ahora la verá aquí.

3. Haz clic en el menú desplegable junto a `Abrir con`. Aparece una lista de alternativas.

4. Haga clic en el programa de su preferencia. Si desea utilizar Chrome, seleccione Google Chrome. También puedes elegir otra opción si no quieres usar Chrome.

5. haga clic encambia todo. Aparece un mensaje de confirmación.

6. haga clic enSubirse. La aplicación seleccionada ahora abrirá los archivos PDF en su Mac de forma predeterminada.
Artículos sobre el tema. "Habilitar y deshabilitar el visor de pdf de chrome"
Оцените, пожалуйста статью
Popular