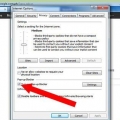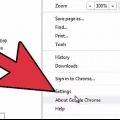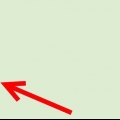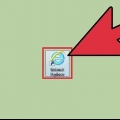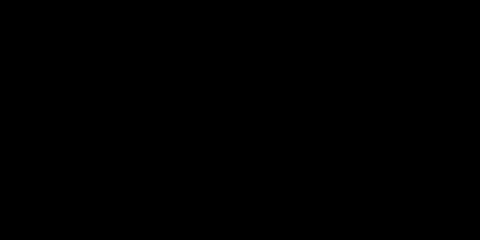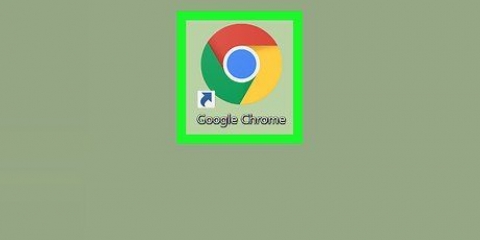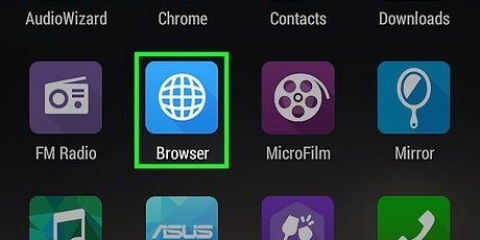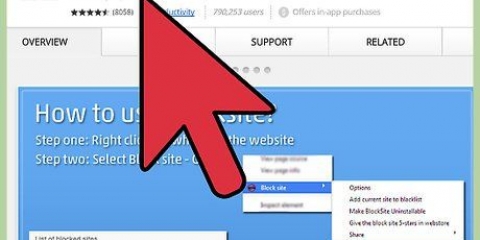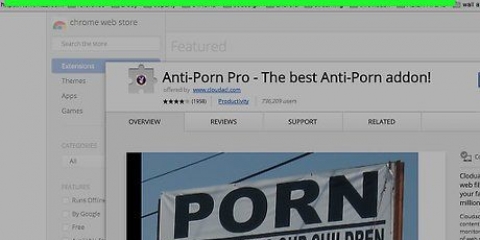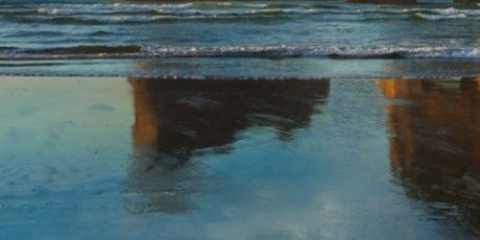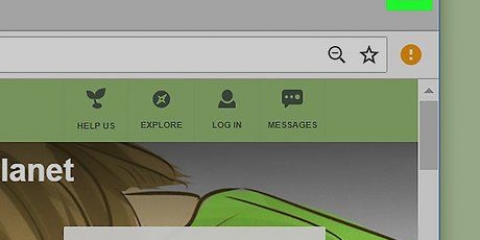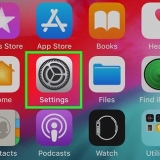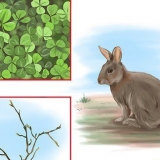Estos dos programas son casi idénticos entre sí. Solo necesitas instalar uno de los dos. Ajustar su configuración en Chrome debería bloquear todas las ventanas emergentes en los sitios web. Si aún ve ventanas emergentes, es probable que la eliminación de malware funcione mejor que instalar una extensión.






Todo el Perú Barato 5.2 YouTubeAdBlocker 1.2 el bloqueador 1.3 Reproductor de video Más HD 1.3 mejor surf CouponMeApp BLOQUEADOR DE TUBO BLOQUEAR LA APLICACIÓN AD 3.2 WatchItAdBlocake Reproductor multimedia 1.1 toro de ahorro Empezar a ahorrar esteroides web ScorpionSaver HD más 3.5 Vigilancia de los medios Re-Markit Notable SupTab Desinstalador Key-Find Feven Pro 1.2 HD más HD-Professional-HQ Compartir ahora

Abra el menú de Chrome haciendo clic en el icono en la esquina superior derecha de la ventana de su navegador. Este icono contiene tres líneas horizontales. Elija Configuración en el menú desplegable. Desplácese hacia abajo y haga clic "Mostrar configuración avanzada". Desplácese hacia abajo nuevamente y haga clic en Restablecer configuración.
Bloquear ventanas emergentes en chrome
Contenido
Google Chrome bloquea las ventanas emergentes de forma predeterminada y puede verificar fácilmente si esta opción aún está habilitada. Si es así y todavía ve ventanas emergentes, o si recibe ventanas emergentes en sitios web que no deberían tenerlas (como este), su computadora probablemente esté infectada con malware. Un buen antivirus debería ser capaz de detectar la mayoría de los programas maliciosos, pero también existen herramientas especiales para Google Chrome e incluso formas de revisar manualmente su computadora en busca de estos programas.
Pasos
Método 1 de 3: ajustar la configuración (computadora)

1. Abre Google Chrome. Este método debería funcionar para cualquier sistema operativo, incluidos Windows, Chromebook y Mac OS X.
- Si usa un Chromebook de su empleador o escuela, es posible que no pueda ajustar la configuración emergente.

2. Ir "Ajustes" haciendo clic en el icono en la esquina superior derecha. Este icono contiene tres líneas horizontales. Las versiones anteriores de Chrome tienen una llave inglesa en lugar de este ícono. Haga clic en el icono y luego elija Configuración en el menú desplegable.

3. haga clic en "Mostrar configuración avanzada". Puede encontrar esta opción en la parte inferior de la página.

4. Mira debajo del encabezado "Intimidad" y haga clic "Configuración de contenido". Una nueva ventana se abrirá.

5. Mira debajo del encabezado "ventanas emergentes" y marque la casilla para "No permitir que los sitios muestren ventanas emergentes (recomendado)". Esto bloqueará automáticamente todas las ventanas emergentes a partir de ahora. Si esta opción ya está marcada pero aún ve ventanas emergentes, su computadora puede estar infectada con malware. Pruebe el siguiente método para eliminar el malware.

6. Permitir ventanas emergentes en algunos sitios web (opcional). En la misma ventana puede hacer clic en "Administrar excepciones" y escriba la dirección de un sitio web que puede mostrar ventanas emergentes. Esto es útil si visita regularmente un sitio web donde tiene que iniciar sesión a través de una ventana emergente o donde se muestra información importante a través de una ventana emergente.

7. Instale una extensión que bloquee los anuncios (opcional). Si desea bloquear otros anuncios además de las ventanas emergentes, busque en Chrome Web Store "bloque de anuncios" o "AdBlock Plus" e instalar una de estas extensiones.
Método 2 de 3: ajustar la configuración (dispositivo móvil)

1. Abre el menú de Chrome. Abra la aplicación Chrome y luego abra el menú. En algunos dispositivos, puede encontrar el ícono de menú en la esquina superior derecha de la pantalla. En otros dispositivos, el botón de menú está integrado en el propio dispositivo y se puede encontrar debajo de la pantalla.

2. Presiona Configuración.

3. Toque Configuración de contenido.

4. Toque Bloquear ventanas emergentes.
Método 3 de 3: Eliminar malware

1. Ejecute un escaneo dirigido a Google Chrome. Si está ejecutando Windows en su computadora y solo está experimentando ventanas emergentes en Google Chrome, entonces haga clic aquí y luego haga clic en el botón Descargar ahora para descargar e instalar una herramienta de eliminación que busca malware, entre otras cosas. Este programa fue creado por los desarrolladores de Google Chrome.
- Si no está ejecutando Windows en su computadora, no podrá usar esta opción. Vaya al siguiente paso en su lugar.
- Este programa no es un reemplazo para un programa antivirus regular. Es un paso adicional que puede tomar si el malware se dirige a Google Chrome.

2. Ejecute un análisis antivirus. Instale un antivirus confiable como Avast o Panda Cloud si aún no tiene uno. Después de instalar o abrir el programa, siga las instrucciones para escanear su computadora. Se recomienda un análisis completo, pero puede tardar una hora o más. Es posible que también deba reiniciar su computadora. Puede intentar un análisis rápido primero si no tiene tiempo y su antivirus tiene esta característica.
Ten cuidado cuando buscas un programa antivirus. Algunos programas maliciosos lo envían a sitios web antivirus falsos. Si tiene otro navegador que no está infectado con malware, debe usar ese.

3. Eliminar programas sospechosos. Ver manualmente una lista de programas es menos eficiente que ejecutar un análisis de virus, pero puede intentarlo si el análisis antivirus no solucionó el problema. Si tiene Windows en su computadora, vaya a Inicio → Panel de control → Desinstalar un programa y elimine todos los programas de la lista a continuación. Si tiene una Mac, simplemente busque todos estos programas uno por uno y arrástrelos a la papelera.

4. Desinstale cualquier programa instalado recientemente que no reconozca. Si su computadora con Windows aún está infectada, vaya nuevamente a la ventana de desinstalación de programas y ordene la lista por fecha de instalación. Esto se hace haciendo clic en el encabezado de la columna "Instalado" hacer click. Desinstale cualquier programa que no reconozca que se instaló después de que comenzó el problema.
No desinstale programas antiguos sin antes buscar el nombre en Internet para averiguar qué hace el programa. Podría terminar con aún más problemas con su computadora si desinstala el programa incorrecto.

5. Restablezca la configuración de su navegador a los valores predeterminados. Después de que su antivirus haya eliminado cualquier malware que encuentre o lo haya hecho usted mismo, restablezca la configuración de Chrome a sus valores predeterminados para asegurarse de que el malware no los haya modificado.
Artículos sobre el tema. "Bloquear ventanas emergentes en chrome"
Оцените, пожалуйста статью
Similar
Popular