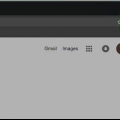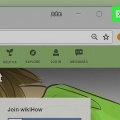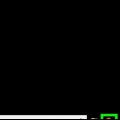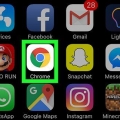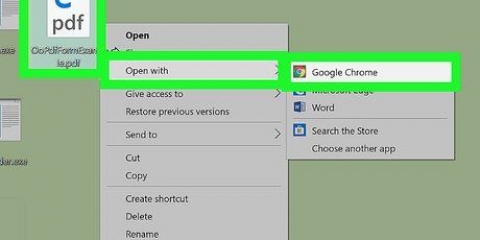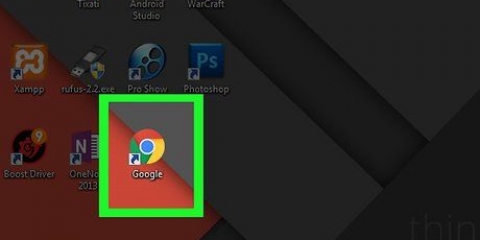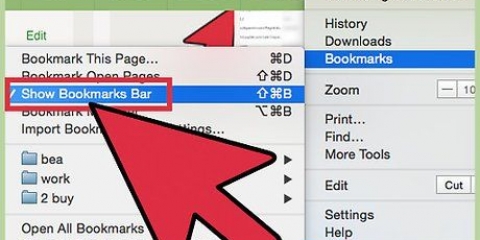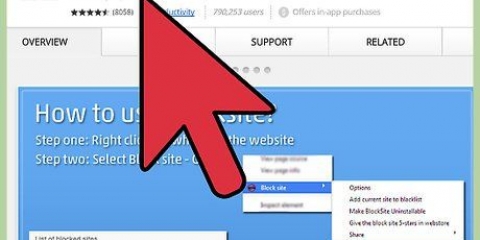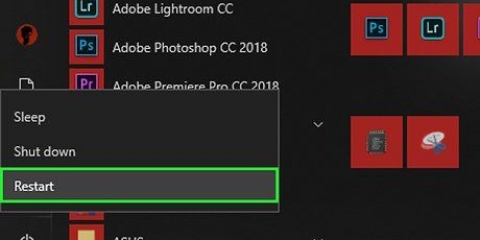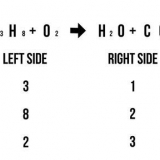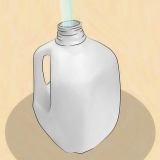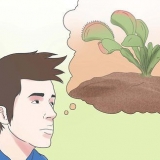Ver contraseñas guardadas en chrome en pc o mac
Contenido
Este tutorial le enseñará cómo, utilizando una computadora de escritorio, buscar una contraseña para una cuenta en línea que tiene almacenada en los formularios automáticos de Google Chrome.
Pasos
Método 1 de 2: iniciar sesión en Chrome

1. Abre Google Chrome en tu computadora. El ícono de Chrome parece una bola de color con un punto azul en el medio. Puede encontrarlo en su carpeta Aplicaciones en una Mac o en su menú Inicio en Windows.

2. Haga clic en el icono de la figura decorativa en la esquina superior derecha. Encontrará este botón sobre el ícono de tres puntos verticales en la esquina superior derecha de la ventana de su navegador. Se abrirá una ventana de selección.

3. Haga clic en el azulInicia sesión en Chrome mando. Esto le permitirá iniciar sesión con su cuenta de Google en una nueva ventana emergente.
Cuando inicie sesión, su nombre reemplazará el ícono del mascarón de proa aquí.

4. Ingrese su dirección de correo electrónico. Use su dirección de correo electrónico de Google para iniciar sesión en Chrome.

5. Haga clic en el azulEL PROXIMO mando. Está en la parte inferior derecha de la ventana de inicio de sesión. Al hacer clic en esto, lo llevará al formulario de contraseña.

6. Ingrese la contraseña de su cuenta. Debe introducir la misma contraseña que utiliza para iniciar sesión en su buzón de correo de Google.

7. haga clic enEL PROXIMO. Inicie sesión en Chrome con su cuenta de usuario de Google.

8. haga clic enENTENDIDO. Esto cerrará la ventana emergente de inicio de sesión.
Método 2 de 2: Encontrar una contraseña guardada

1. Haga clic en el icono con los tres puntos verticales. Este botón se encuentra junto a la barra de direcciones en la esquina superior derecha de su navegador. Se abrirá un menú de selección.

2. haga clic enAJUSTES en el menú de selección. Esto abrirá el menú de configuración de su navegador en una nueva pestaña.

3. Desplácese hacia abajo y haga clicAvanzado. Esta opción se encuentra en la parte inferior de su menú de Configuración. Expandirá el menú y mostrará las opciones avanzadas de su navegador.

4. Desplácese hacia abajo hasta el título "Contraseñas y formularios". Esta sección contiene toda la información de su contraseña guardada.

5. haga clic enAdministrar contraseñas bajo el encabezado `Contraseñas y formularios`. Esto abrirá una lista de todos sus nombres de usuario y contraseñas guardados en línea.

6. Haga clic en el icono de tres puntos verticales junto a la contraseña que desea ver. Todas sus contraseñas guardadas están ocultas en la lista. Al hacer clic en el ícono de puntos, se abrirá un menú desplegable.

7. SeleccioneDetalles en el menú de selección. Esto abrirá una nueva ventana emergente y le mostrará el sitio web, el nombre de usuario y la contraseña de la cuenta seleccionada.

8. Haga clic en el icono del ojo junto a la contraseña oculta en la ventana emergente. Este ícono revela su contraseña oculta. Debes verificar tu cuenta en una nueva ventana emergente.

9. Ingrese la contraseña de usuario de su computadora en la ventana emergente. Deben ser las mismas contraseñas que usa para iniciar sesión en su Windows o Mac cuando enciende su computadora.

10. haga clic enOK. Esto verificará su cuenta y revelará su contraseña oculta.

11. Encuentra tu contraseña guardada en el campo `Contraseña`. Puede ver su contraseña guardada en el campo Contraseña en la parte inferior de la ventana emergente.
Artículos sobre el tema. "Ver contraseñas guardadas en chrome en pc o mac"
Оцените, пожалуйста статью
Similar
Popular