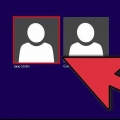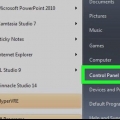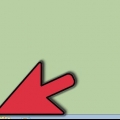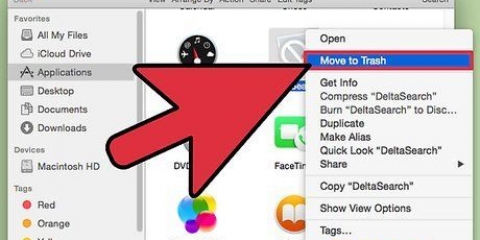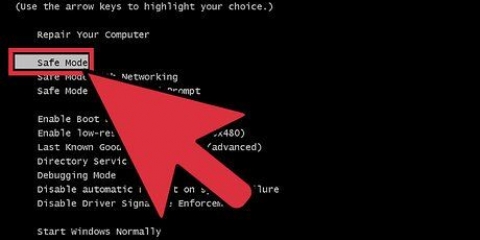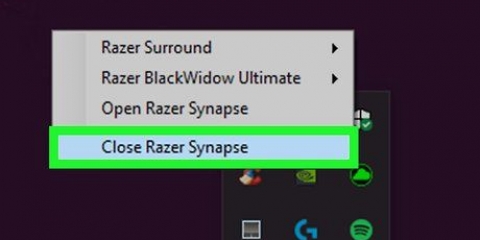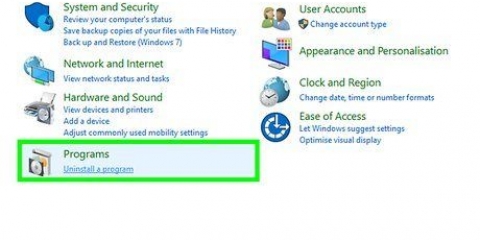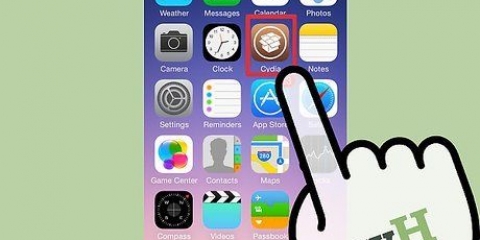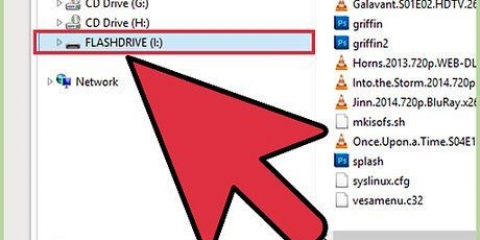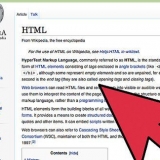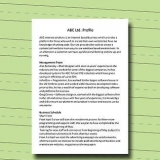5. Cierra la encuesta sin responderla. Algunos usuarios han indicado que completar la encuesta y "Subirse" al hacer clic correctamente se instalará el programa nuevamente. Evita esto cerrando la encuesta si aparece. 





C:bootsqm.Cual C:Usuariosnombre de usuarioEscritorioSpyHunter.lnk C:sh4ldr C:Archivos de programaEnigma Software Group C:WindowsSystem32DriversEsgScanner.sistema C:Usuariosnombre de usuarioDescargasSpyHunter-Installer.exe C:Archivos de programaEnigma Software GroupSpyHunterSH4Service.exe 







bootrec /fixmbr bootrec /fixboot

desinstalador de Revo - desinstalador de Revo.com/revo_uninstaller_free_download.html CClimpiador - piriforme.com/ccleaner/descargar Limpiador de anuncios - equipo-registro-de-cambios-general.fr/es/herramientas/15-adwcleaner Malwarebytes Anti-Malware - malwarebytes.org/productos/ 




7. Vuelva a instalar Windows si no puede deshacerse de SpyHunter. Esto puede parecer una medida exagerada, pero si tiene el disco de instalación y ha hecho una copia de seguridad de sus archivos importantes, no debería tomar más de una hora. La reinstalación de Windows borrará por completo SpyHunter, entre otras infecciones que quizás no conozca. Los siguientes artículos del tutorial lo ayudarán a reinstalar Windows: ventanas 8 ventanas 7 Windows Vista Windows XP
Desinstalar spyhunter 4
Contenido
SpyHunter se anuncia a sí mismo como un programa anti-spyware, pero a menudo solo informa a los usuarios después de instalar y escanear que deben pagar para eliminar cualquier infección. Además, SpyHunter puede ser extremadamente difícil de eliminar e incluso puede hacer que su computadora arranque de manera diferente. Con las herramientas adecuadas, puede eliminar por completo SpyHunter de su sistema.
Pasos
Parte 1 de 4: Uso de Microsoft Fixit

1. Visite el sitio web de Microsoft Fixit si tiene un programa que no se puede eliminar. Spyhunter puede causar serios problemas cuando intentas eliminarlo porque no tiene un programa para eliminarlo. Lo único que sucede cuando lo desinstala es que ya no aparecerá en la lista de programas instalados, pero Spyhunter permanecerá en su sistema. Microsoft tiene una herramienta que algunos usuarios han informado para ayudar a solucionar los problemas.
- Hacer clic aquí para abrir el sitio de Fixit.

2. presiona el botón "corre ahora". Esto descargará un pequeño programa de Microsoft a su computadora para ayudar a resolver el problema.

3. Ejecute el programa descargado. Es posible que deba confirmar que desea ejecutarlo.

4. haga clic en .aceptar para iniciar el programa.

5. Seleccione "Detectar problemas y aplicar las correcciones por mí". Seleccione "Desinstalando" cuando se le pide que indique el problema para el que está buscando una solución.

6. Seleccione "Cazador de espías" de la lista de programas. Siga las instrucciones para eliminarlo de su sistema. Si SpyHunter no se eliminará, continúe con la siguiente parte.
Parte 2 de 4: desinstalar manualmente Spyhunter

1. Abrir panel de control. Puedes acceder desde el menú Inicio. Los usuarios de Windows 8 pueden hacer clic ⊞ ganar+X presione y "Panel de control" seleccione del menú.

2. Seleccione "Programas y características" o "Desinstalar un programa". Si tiene Windows XP, seleccione "Instalar o quitar programas".

3. Desplácese hacia abajo y seleccione "Cazador de espías" de la lista de programas instalados.
Si SpyHunter no está en la lista, vaya al paso 6 de esta sección.

4. haga clic en .retirar . Siga las indicaciones para terminar de desinstalar el programa.

6. imprenta .⊞ ganar+Ry tiporegeditarpara abrir el Editor del Registro. Le permite eliminar manualmente las entradas de registro sobrantes de SpyHunter.

7. imprenta .control+Fpara abrir el campo de búsqueda.

8. escribe .cazador de espíasy presiona↵ Entrar. Puede tomar un tiempo para que el Editor del Registro termine su búsqueda.

9. Haga clic derecho en la entrada que aparece y seleccione "retirar". Esto eliminará la entrada de registro de su computadora.

10. Repita el proceso de búsqueda y eliminación hasta que no se encuentren más coincidencias. Esto asegura que todas las entradas de SpyHunter en el registro hayan sido eliminadas.
Una vez que haya terminado de eliminar las entradas del registro, continúe con la siguiente parte para limpiar cualquier rastro dejado por el programa.

11. Elimine los archivos sobrantes de SpyHunter. Todavía quedarán archivos en su disco duro, por lo que deberá eliminarlos manualmente. Abra el Explorador de Windows (⊞ ganar+mi) y busque los siguientes archivos y carpetas.
Parte 3 de 4: restaurar el administrador de arranque

1. Inserte el disco de instalación de Windows en su PC. ¿Ves que un "Cazador de espías"-opción para que Windows se cargue en el arranque, entonces deberá arreglar el administrador de arranque.
- Consulte las instrucciones para obtener instrucciones sobre cómo crear un disco de recuperación, si no tiene un disco de instalación.

2. Reinicie su computadora e ingrese al BIOS. Esto se hace presionando la tecla apropiada (generalmente F2, F10, F11 o del).

3. Abra el menú BOOT en su BIOS. Configure la computadora para que arranque desde un CD/DVD.

4. Inicie el proceso de instalación de Windows. Se le pedirá que presione una tecla para iniciarlo.

5. haga clic en "Restaura tu computadora". Puede encontrar esto en la pantalla principal para instalaciones de Windows.

6. Seleccione su sistema operativo. Si tiene más de uno instalado, asegúrese de seleccionar Windows.

7. Seleccione "Símbolo del sistema" desde el menú Restaurar sistema. Esto iniciará el símbolo del sistema.

8. Ingrese el comando para restaurar el cargador de arranque. Escribe los siguientes comandos y presiona ↵ Enter después de cada comando. Espere a que se complete el proceso.

9. Reinicie su computadora y confirme que el sistema arranca correctamente. Windows ahora debería arrancar normalmente.
Parte 4 de 4: limpieza con varias herramientas

1. Descarga e instala las herramientas necesarias. Hay varios programas disponibles que pueden ayudar a erradicar los archivos de SpyHunter de su sistema. Todas estas herramientas se pueden descargar gratis.

2. Ejecute el desinstalador de Revo. Escaneará su computadora en busca de programas que no se hayan eliminado correctamente. Seleccione SpyHunter de la lista y siga las indicaciones para eliminarlo por completo. Consulte las instrucciones para obtener instrucciones detalladas sobre cómo usar Revo Uninstaller.

3. Ejecutar CCleaner. Este programa escanea su registro y elimina las entradas que ya no deberían estar allí. Al ejecutar esto después de Revo Uninstaller, puede eliminar las entradas de registro sobrantes. Consulte las instrucciones para obtener instrucciones detalladas sobre cómo usar CCleaner.

4. Ejecutar AdwCleaner. Este es un programa anti-malware y también puede detectar y eliminar archivos SpyHunter no deseados. Clickea en el "escanear"-para comenzar a escanear, luego presione el botón "limpio"-después de completar el escaneo, lo que generalmente toma alrededor de 20 minutos.

5. Ejecutar Malwarebytes Antimalware. Al igual que AdwCleaner, este programa busca en su computadora programas no deseados y maliciosos. El proceso de escaneo probablemente tardará unos 30 minutos en completarse.

6. Reinicie su computadora y ejecute los cuatro programas nuevamente. De esta manera, puede estar bastante seguro de que se ha eliminado hasta el último rastro.
Artículos sobre el tema. "Desinstalar spyhunter 4"
Оцените, пожалуйста статью
Similar
Popular