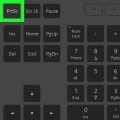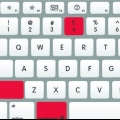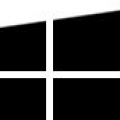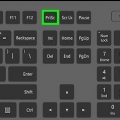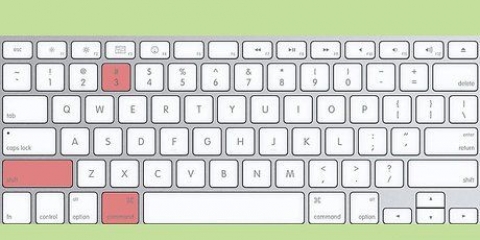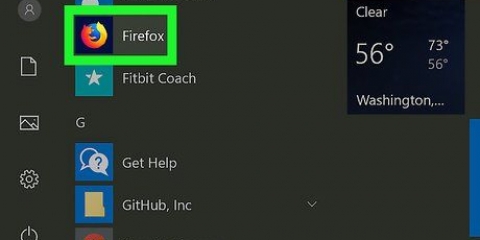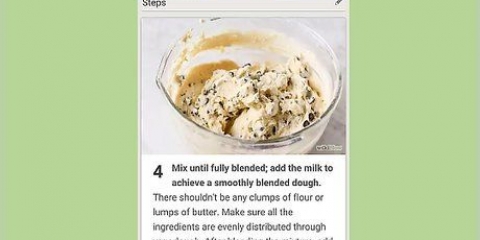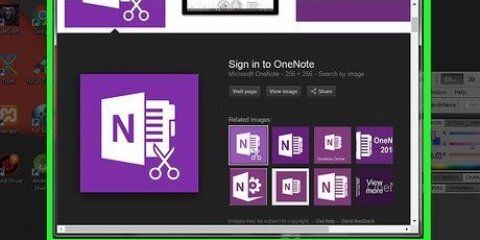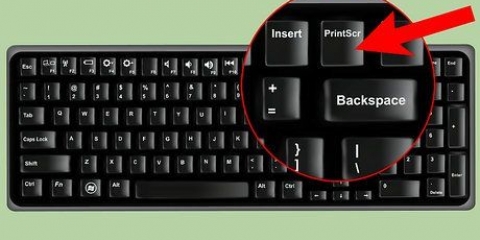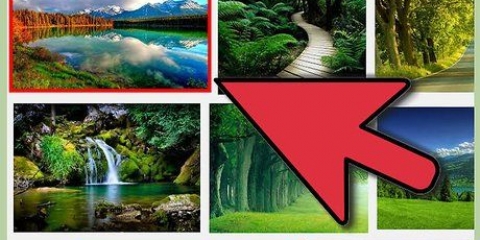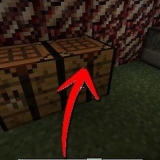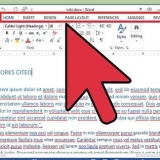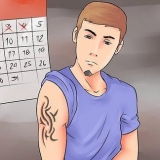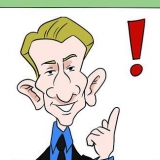Recorte de forma libre: use un lápiz de dibujo o un cursor para dibujar una forma personalizada alrededor del elemento. `Recorte rectangular:` cree un recorte rectangular haciendo clic y arrastrando el cursor o el lápiz de dibujo a lo largo y alrededor del borde del elemento. Recorte de ventana: haga clic en la ventana que desea recortar. `Recorte de pantalla completa:` Hacer un recorte de pantalla completa 





































`boligrafo rojo` `bolígrafo azul` `lápiz negro` `Bolígrafo personalizado`.







Para deshabilitar la superposición blanca, inicie la herramienta de recorte y seleccione `Opciones`. Desmarque la casilla junto a `Mostrar pantalla superpuesta cuando la herramienta de recorte está activa`. En muchas computadoras portátiles, la tecla `Imprimir pantalla` se combina con otra tecla. estarás en fn o Función hay que pulsar para activarlo. Puede guardar el recorte como JPEG, HTML, PNG o GIF.
Tomar una captura de pantalla con snipping tool en windows
Contenido
La herramienta de recorte de Windows permite a los usuarios tomar una captura de pantalla (también conocida como recorte), de toda o parte de la pantalla. La captura de pantalla aparecerá en la ventana de la herramienta. Desde esta ventana, los usuarios pueden guardar, copiar y pegar, enviar por correo electrónico o anotar (como subrayar y escribir) el fragmento. Aprenda a trabajar con Snipping Tool en Windows 10, Windows 8, Windows 7 y Windows Vista en este artículo. También hay una forma de tomar capturas de pantalla de los menús que normalmente desaparecen cuando haces clic!
Pasos
Método 1 de 4: haz una captura de pantalla

1. Abra la herramienta de recorte. Haga clic en el botón `Inicio`. Escriba `herramienta de recorte` en la barra de búsqueda y abra la aplicación.
- En Windows 8, coloque el cursor en la esquina inferior derecha de la pantalla. Desliza hacia arriba y selecciona "Buscar". Escriba `Herramienta de recorte` en la barra de búsqueda y seleccione el resultado de búsqueda superior `Herramienta de recorte`.
- En Windows 7 o Windows, haga clic en `Inicio`. Seleccione `Todos los programas`, seguido de `Accesorios`, luego `Herramienta de corte`.

2. Haga clic en la flecha hacia abajo junto a "Nuevo".

3. Elija un tipo de recorte del menú desplegable que aparece.

4. Haga clic en `Nuevo`.

5. Dibuje una forma libre alrededor del objeto que desea capturar. Haga clic y mantenga presionado el cursor mientras dibuja una forma libre alrededor del objeto que desea capturar.

6. Suelte el cursor para hacer el recorte. El recorte se abrirá en la ventana de formato de la herramienta de recorte donde puede editarlo, anotarlo o compartirlo.

7. Dibuja un rectángulo alrededor del objeto que deseas capturar. Mantenga presionado el cursor y arrastre el cursor para crear un rectángulo alrededor del objeto.

8. Suelte el cursor para hacer el recorte. El recorte se abrirá en la ventana de formato de la herramienta de recorte donde puede editarlo, anotarlo o compartirlo.

9. Haga clic en la ventana de la que desea tomar una captura de pantalla.

10. Suelte el cursor o el lápiz de dibujo para hacer el recorte.

11. Tome una captura de pantalla de la pantalla completa. Después de seleccionar `Recorte de pantalla completa`, se tomará una captura de pantalla completa inmediatamente. El recorte se abrirá en la ventana de formato de la herramienta de recorte donde puede editarlo, anotarlo o compartirlo.
Método 2 de 4: tomar una captura de pantalla con retraso en Windows 10

1. Abra la herramienta de recorte y establezca un retraso. La herramienta de recorte de Windows 10 tiene una nueva característica llamada "Lag de tiempo". Cuando realiza un recorte tradicional, no tiene tiempo para "configurar" la captura de pantalla, lo que hace imposible tomar una captura de pantalla de algo que requiere un clic del mouse para abrir. La función de retraso le da 1, 2, 3, 4 o 5 segundos para mover el mouse y hacer clic en una función, como un menú desplegable, antes de tomar el recorte.

2. Haga clic en la flecha hacia abajo junto a `Retraso`.

3. Establezca un retraso de `1`, `2`, `3`, `4` o `5` segundos.

4. Haga clic en la flecha hacia abajo junto a "Nuevo".

5. Seleccione un tipo de recorte. Las opciones son: `Recorte de forma libre`, `Recorte rectangular`, `Recorte de ventana` y `Recorte de pantalla completa`.

6. Haga clic en `Nuevo`. Normalmente, cuando lo selecciona, una superposición aparecerá inmediatamente sobre la pantalla. Sin embargo, si ha seleccionado un retraso, la superposición solo aparecerá después de 1, 2, 3, 4 o 5 segundos. Cuando finalice el retraso, aparecerá la superposición (y congelará la pantalla) para que pueda tomar una captura de pantalla si lo desea.

7. Dibuje una forma libre alrededor del objeto que desea capturar. Mantenga presionado el cursor y dibuje una forma libre alrededor del objeto que desea capturar.

8. Suelte el cursor para hacer el recorte. El recorte se abrirá en la ventana de formato de la herramienta de recorte donde puede editarlo, anotarlo o compartirlo

9. Dibuja un rectángulo alrededor del objeto que deseas capturar. Mantenga presionado el cursor y arrastre el cursor para crear un rectángulo alrededor del objeto.

10. Suelte el cursor para hacer el recorte. El recorte se abrirá en la ventana de formato de la herramienta de recorte, donde puede editarlo, anotarlo o compartirlo

11. Haga clic en la ventana de la que desea tomar una captura de pantalla.

12. Suelte el cursor o el lápiz de dibujo para hacer el recorte.

13. Tome una captura de pantalla de la pantalla completa. Después de seleccionar `Recorte de pantalla completa`, se tomará una captura de pantalla de toda su pantalla inmediatamente. El recorte se abrirá en la ventana de formato de la herramienta de recorte donde puede editarlo, anotarlo o compartirlo.
Método 3 de 4: tomar una captura de pantalla de los menús activados por el cursor en Windows 7, 8 y Vista

1. Abra la herramienta de recorte. Windows 8, 7 y Vista también permiten a los usuarios tomar una captura de pantalla de los objetos activados por el cursor. Para comenzar, haga clic en `Inicio`, seguido de `Todos los programas`, `Accesorios` y finalmente `Herramienta de recorte`.

2. imprentaEsc. por el Esc elimina la superposición de la pantalla. La herramienta de recorte permanece visible.

3. Abra el menú del que desea tomar una captura de pantalla.

4. imprentacontrol+ImprEscn para iniciar la función Imprimir pantalla. La superposición volverá a aparecer y la pantalla se congelará. La ventana de la herramienta de recorte permanece visible.

5. Haga clic en la flecha hacia abajo junto a "Nuevo".

6. Elija un tipo de recorte. Las opciones son: "Recorte de forma libre", "Recorte rectangular", "Recorte de ventana" y "Recorte de pantalla completa".

7. Haga clic en `Nuevo`.

8. Dibuje una forma libre alrededor del objeto que desea capturar. Mantenga presionado el cursor mientras dibuja una forma libre alrededor del objeto del que desea tomar una captura de pantalla.

9. Suelte el cursor para hacer el recorte. Una vez que se haya tomado la captura de pantalla, el fragmento se abrirá en la ventana de formato de la herramienta de recorte.

10. Dibuja un rectángulo alrededor del objeto que deseas capturar. Mantenga presionado el cursor y arrastre el cursor alrededor del objeto para crear un rectángulo.

11. Suelte el cursor para hacer el recorte. Una vez que se toma la captura de pantalla, el fragmento se abrirá en la ventana de formato de la herramienta de recorte.

12. Haga clic en la ventana de la que desea tomar una captura de pantalla.

13. Suelte el cursor o el lápiz de dibujo para hacer el recorte.

14. Tome una captura de pantalla de la pantalla completa. Después de seleccionar `Recorte de pantalla completa`, la captura de pantalla se tomará inmediatamente. Una vez que se toma la captura de pantalla, el fragmento se abrirá en la ventana de formato de la herramienta de recorte.
Método 4 de 4: anotar, guardar y compartir el recorte

1. Escribir en el recorte. Una de las herramientas de la herramienta de recorte de Windows es el bolígrafo. Puede usarlo para dibujar libremente en su recorte.

2. Haga clic en el icono de la pluma.

3. Seleccione un tipo de pluma. Las opciones son:

4. Personaliza el bolígrafo a tu gusto. Seleccione del menú desplegable, seleccione `Personalizado`. Esta opción le permite ajustar el color, el grosor y la punta de la pluma.

5. Haga clic en el icono de marca y marque el recorte. Puede encontrar esto al lado del icono del bolígrafo. Puede usarlo para llamar la atención sobre aspectos importantes de su recorte.
Esta herramienta no es personalizable.

6. Haga clic en la herramienta de borrador y elimine sus anotaciones. Mantenga presionado el botón del mouse y deslice las anotaciones creadas previamente que desea eliminar.

7. Toque el botón `Guardar recorte` para guardar el recorte.

8. Asigne un nombre al recorte y seleccione dónde guardarlo.

9. Haga clic en `Guardar`.

10. Seleccione el botón `Enviar clip` para enviar el recorte por correo electrónico. Al hacer clic en este botón, iniciará el programa de correo electrónico predeterminado y el recorte se adjuntará al correo electrónico.

11. Introduzca la dirección de correo electrónico y haga clic en `Enviar`.
Consejos
Artículos sobre el tema. "Tomar una captura de pantalla con snipping tool en windows"
Оцените, пожалуйста статью
Similar
Popular