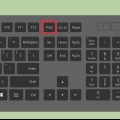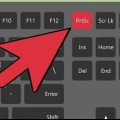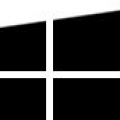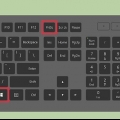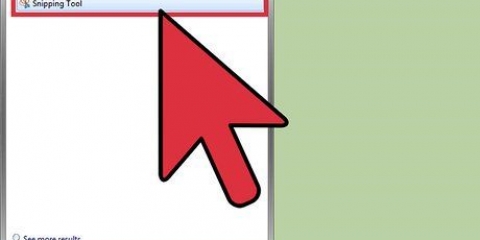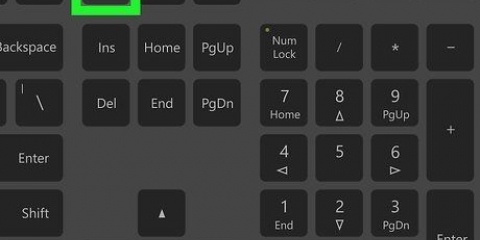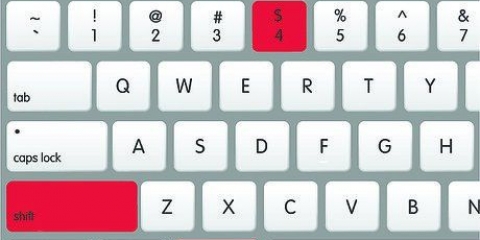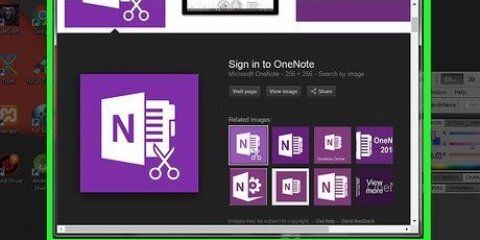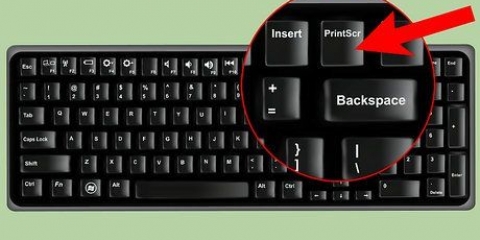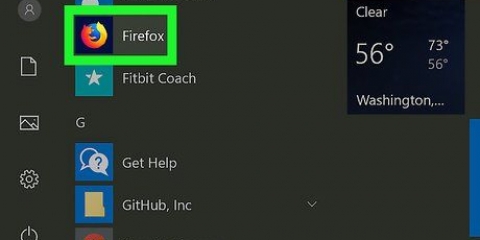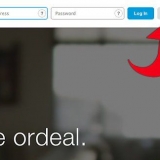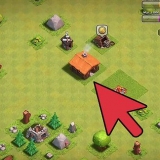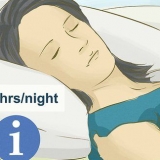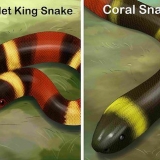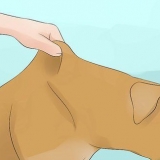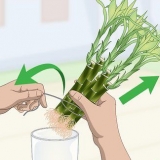"De la selección" convierte tu cursor en un puntero. Ahora haz clic y arrastra hasta que tengas un rectángulo indicando lo que quieres fotografiar.
"Desde la ventana" convierte el cursor en un icono de cámara. Seleccione la ventana que desea grabar y haga clic en ella.
"Pantalla completa" iniciar una cuenta regresiva. Organice la pantalla como desee para la captura de pantalla y espere a que el temporizador termine la cuenta regresiva.

Tomar una captura de pantalla en mac
Contenido
- Pasos
- Método 1 de 5: tomar una captura de pantalla de toda la pantalla
- Método 2 de 5: tomar una captura de pantalla de una selección
- Método 3 de 5: tomar una captura de pantalla de una ventana
- Método 4 de 5: guardar una captura de pantalla en el portapapeles
- Método 5 de 5: Tomar una captura de pantalla en Vista previa
- Consejos
Ya sea haciendo una ingeniosa broma visual o explicando un problema técnico al departamento de soporte; tomar una captura de pantalla (screenshot) es un truco útil para aprender en su computadora. Afortunadamente, tomar una captura de pantalla en OS X es increíblemente fácil. Estos son los comandos para tomar diferentes tipos de capturas de pantalla con su Macbook u otra computadora Mac.
Pasos
Método 1 de 5: tomar una captura de pantalla de toda la pantalla

1. Sostén las llaves Mando y cambio y presiona 3. Ahora debería escuchar brevemente el sonido de una cámara. Esta es una de las capturas de pantalla más simples: tomas una imagen de toda la pantalla, en ese momento.

2. Busque la captura de pantalla (archivo png) en el escritorio con el nombre "Captura de pantalla [fecha/hora]."
Método 2 de 5: tomar una captura de pantalla de una selección

1. Mantener el Mando y cambioteclas y presione 4. El cursor ahora cambia a un pequeño puntero con coordenadas de píxeles en la parte inferior izquierda.

2. Ahora haga clic y mantenga presionado el mouse o el panel táctil y arrastre el cursor para seleccionar un área rectangular para usar para la captura de pantalla. Presione ESC para comenzar de nuevo sin tomar la foto en esta etapa.

3. Suelte el botón del mouse para crear la imagen. El archivo ahora se guardará en el escritorio.
Método 3 de 5: tomar una captura de pantalla de una ventana

1. Ama Mando y cambio y presiona 4, y luego presione la barra espaciadora. Esto hará que su cursor sea un pequeño ícono de cámara y cualquier ventana sobre la que pase el mouse ahora brillará en azul.

2. Seleccione la ventana de la que desea tomar una captura de pantalla. Para encontrar la ventana correcta, puede hacer clic en las aplicaciones abiertas con Mando+pestaña o con F3 para mostrar todas las ventanas abiertas en sucesión. Presione ESC para cancelar sin tomar una captura de pantalla.

3. Haga clic en la ventana seleccionada. Encuentra el archivo en tu escritorio.
Método 4 de 5: guardar una captura de pantalla en el portapapeles

1. Sostén la llave Control pulsado y ejecutar uno de los comandos anteriores. Guarda la captura de pantalla en el portapapeles en lugar del escritorio.

2. Pegue la captura de pantalla en un documento, envíela por correo electrónico o utilícela en un programa de edición de imágenes. haces esto por Mando manteniendo presionado y presionando V o presionando "Pegarse" haciendo clic en el "editar"-menú.
Método 5 de 5: Tomar una captura de pantalla en Vista previa

1. Iniciar vista previa. Esto se puede encontrar en la carpeta Aplicaciones de Finder.

2. Abra el archivo y pase el mouse para tomar una captura de pantalla.

3. Seleccione "De la selección", "Desde la ventana" o "Desde toda la pantalla."




4. Guarda tu nueva imagen. La captura de pantalla se abrirá inmediatamente como una ventana de vista previa de la imagen. Abra el menú Archivo y seleccione "Ahorrar." Asigne un nombre a la imagen, seleccione una ubicación para guardar y un tipo de archivo y haga clic en "Ahorrar."
Consejos
Si está tomando una captura de pantalla de la ventana del navegador, asegúrese de no tener ninguna pestaña abierta que no quiera que otros vean.
Artículos sobre el tema. "Tomar una captura de pantalla en mac"
Оцените, пожалуйста статью
Similar
Popular