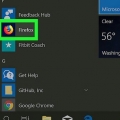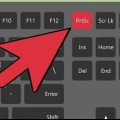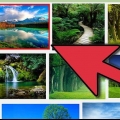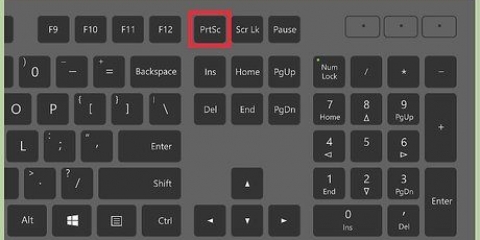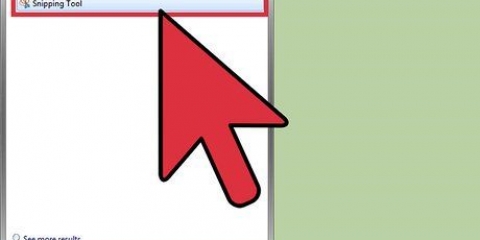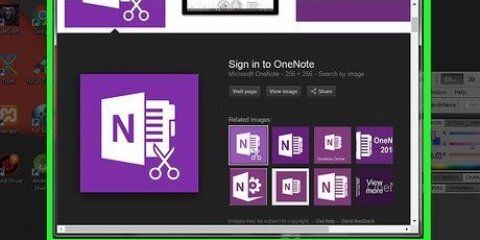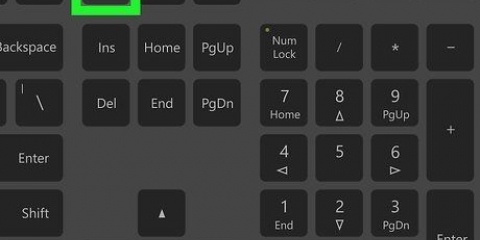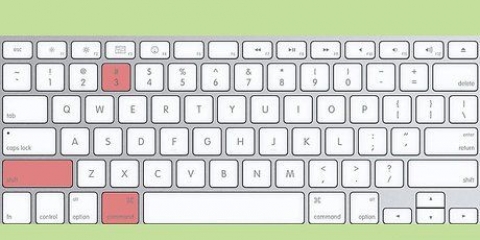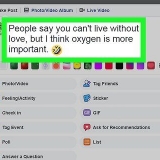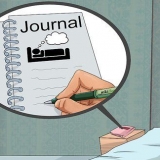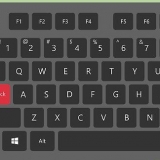Pantalla: tome una imagen de la pantalla completa (o presione Comando+Z). Se abrirá una ventana con información sobre dónde hacer clic. Selección: crea una imagen de una parte de la pantalla que seleccione. Luego arrastre el mouse sobre la parte que desea capturar. Ventana: crea una imagen de una ventana que seleccione. Luego haga clic en la ventana que desea capturar.











Los usuarios avanzados con conocimiento de la aplicación Terminal pueden tomar una captura de pantalla desde la línea de comandos. del programa Avance también puedes hacer capturas de pantalla, aunque es un poco más engorroso.Encontrarás las opciones debajo del menú Archivo. Las capturas de pantalla se guardan automáticamente en su escritorio como un archivo PNG. Si no tiene cuidado, obtendrá rápidamente un escritorio completo. Si lo desea, ajuste la ubicación predeterminada como se describe en este artículo.
Tomar una captura de pantalla en una mac
Contenido
- Pasos
- Método 1 de 7: Tomar una captura de pantalla de parte de tu pantalla
- Método 2 de 7: tomar una captura de pantalla a pantalla completa
- Método 3 de 7: guardar una captura de pantalla en el portapapeles
- Método 4 de 7: captura de pantalla de una ventana abierta
- Método 5 de 7: tomar una captura de pantalla con el programa Captura de pantalla
- Método 6 de 7: ajustar la ubicación predeterminada de las capturas de pantalla guardadas
- Método 7 de 7: Otros métodos
- Consejos
- Advertencias
Tomar una captura de pantalla es la forma ideal de mostrarle a alguien cómo se ve tu pantalla. Por ejemplo, puede ser útil si hay algún problema con su sistema y está en contacto con el servicio de asistencia técnica, o si desea crear instrucciones para otros sobre cómo hacer algo, o incluso si desea contribuir a un artículo de wikiHow. Afortunadamente, tomar una captura de pantalla es muy fácil en una Mac, hay varias formas sencillas de capturar exactamente lo que desea. Lee mas!
Pasos
Método 1 de 7: Tomar una captura de pantalla de parte de tu pantalla

1. Presione Comando+Mayús+4. Su cursor ahora se convertirá en una pequeña cruz.

2. Haga clic y arrastre el cursor para seleccionar el área de la que desea hacer una imagen. Aparece un rectángulo gris donde ha seleccionado con el cursor. Si comete un error y desea comenzar de nuevo, puede hacer clic en Esc presione para volver al cursor normal sin tomar una imagen.

3. suelta el raton. Debería escuchar el sonido del obturador de una cámara, pero eso solo es así si el sonido de su computadora está encendido. Indica que se tomó la captura de pantalla.

4. Encuentra la captura de pantalla en tu escritorio. Se guarda con la extensión .jpg y se nombrará automáticamente Captura de pantalla junto con la fecha y la hora.
En versiones anteriores de OS X, el título es Imagen #, así que si es la quinta captura de pantalla que tomas es el título Figura 5.

5. Usa la captura de pantalla. Ahora puedes empezar a usar la imagen.Puede adjuntarlo a un correo electrónico, subirlo a Facebook o arrastrarlo directamente a un programa, por ejemplo, un programa de procesamiento de texto.
Método 2 de 7: tomar una captura de pantalla a pantalla completa

1. Marque si desea capturar todo en su pantalla en una captura de pantalla. Asegúrese de que todas las ventanas relevantes estén claramente visibles.

2. imprenta Comando+Mayús+3. Si el sonido de su computadora está encendido, ahora escuchará el sonido del obturador de una cámara.

3. Encuentra la captura de pantalla en tu escritorio. se guarda como Captura de pantalla con la fecha y la hora después.
En versiones anteriores de OS X, el título es Imagen #, así que si es la quinta captura de pantalla que tomas es el título Figura 5.
Método 3 de 7: guardar una captura de pantalla en el portapapeles

1. imprenta Mando+Control+Mayús+3. Este método funciona igual que el método anterior, pero la diferencia es que la captura de pantalla no termina en su escritorio, sino en el portapapeles. Esa es la ubicación de almacenamiento temporal donde, por ejemplo, también se almacena el texto que copias.
- También puede capturar una parte de la pantalla con este método usando Mando+Control+Mayús+4, y luego seleccione la sección deseada, exactamente como en el método 1.

2. Uso Comando+V o Cambio > pegar para pegar la imagen. Puede pegar su captura de pantalla directamente en un programa como Word o iPhoto, o puede incluirla en un correo electrónico.
Método 4 de 7: captura de pantalla de una ventana abierta

1. imprenta Comando+Mayús+4 y presione el botón barra espaciadora. La visera ahora se convierte en una pequeña cámara. Si vuelve a pulsar la barra espaciadora, volverá a la mira.

2. Mueva el cursor sobre la ventana que desea capturar. La cámara hace que varias ventanas se vuelvan azules a medida que te mueves sobre las ventanas. Puedes usar comandos como Comando+Tab para desplazarse por las diferentes ventanas mientras permanece en este modo.

3. Haga clic en la ventana. La imagen de la ventana ahora se guarda en su escritorio, al igual que con los otros métodos.
Método 5 de 7: tomar una captura de pantalla con el programa Captura de pantalla

1. Ir Programas > Utilidades > Captura de pantalla. Esto abrirá la utilidad Captura de pantalla. Ves los menús en la esquina superior izquierda de tu pantalla, pero no hay ventanas abiertas.

2. Haga clic en el menú Capturar y elige entre las cuatro opciones.

3. Cuando se abra la nueva ventana, haga clic en Mantenerse. También puedes elegir guardar como para cambiarle el nombre o guardarlo en una ubicación diferente. Nota: solo puedes guardarlo como .archivo tiff. El archivo no se guarda automáticamente.
Método 6 de 7: ajustar la ubicación predeterminada de las capturas de pantalla guardadas

1. Crear una nueva carpeta. En Finder, haga clic en Archivo > Nuevo mapa.

2. Nombra la carpeta. Esto se hace haciendo clic en carpeta sin titulo. Introduzca el nombre deseado, por ejemplo capturas de pantalla.

3. Abrir una ventana de Terminal. Puede encontrar este programa en Programas > Utilidades > Terminal.

4. En la ventana que se abre, escriba los valores predeterminados escriben com.manzana.ubicación de captura de pantalla, y asegúrese de que haya un espacio después ubicación. No haga clic en volver todavía.

5. Arrastre la carpeta deseada a la ventana de Terminal. Esto agregará la nueva ubicación de captura de pantalla a la línea de comando.

6. haga clic en regreso. Aparece una nueva línea de comando.

7. escribe Killall SystemUIServer en la línea de comando y haga clic en regreso. Con esto `reset` la Terminal y los cambios se aplicarán inmediatamente.

8. Tenga cuidado de no borrar la carpeta. De lo contrario, tendrá que volver a crear la carpeta o volver a realizar el proceso anterior para crear una nueva ubicación predeterminada para las capturas de pantalla.
Método 7 de 7: Otros métodos

1. Usar Skitch. El programa Skitch le permite aplicar ediciones simples a sus capturas de pantalla y subirlas a la web.

2. Monosnap es una poderosa utilidad para tomar capturas de pantalla. Haz una captura de pantalla, súbela a la nube o ábrela en un programa de edición externo.

3. usar jing. Jing es similar al programa Skitch. Jing también te permite hacer videos de tu pantalla.
Consejos
Advertencias
- Cuidado con compartir capturas de pantalla de material protegido por derechos de autor en Internet.
- Tenga cuidado de no capturar accidentalmente información sensible o confidencial en una captura de pantalla que publique en la web.
Artículos sobre el tema. "Tomar una captura de pantalla en una mac"
Оцените, пожалуйста статью
Similar
Popular