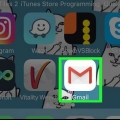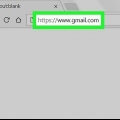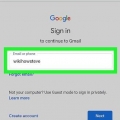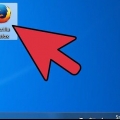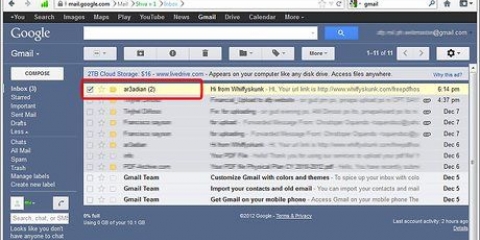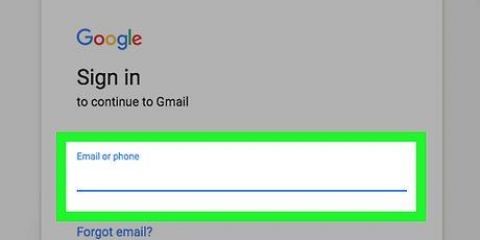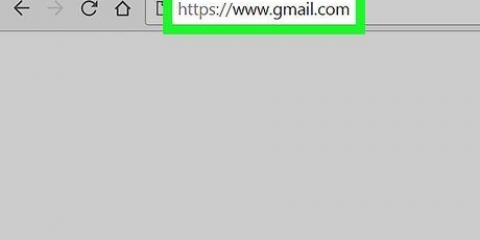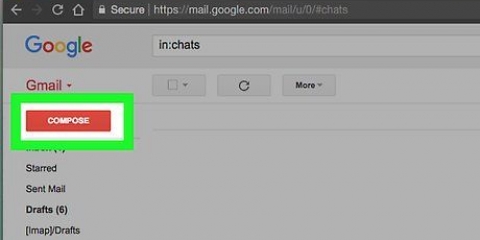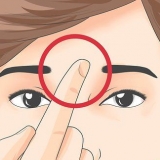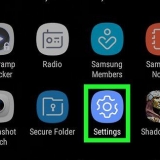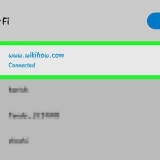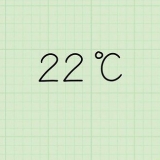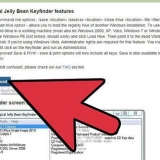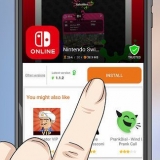Para ello, haga clic en el icono del signo de exclamación en la barra de herramientas en la parte superior de la pantalla, cuando se selecciona o abre el correo electrónico. Verás los correos electrónicos de tu carpeta "correo no deseado" Tienes que eliminarlos tú mismo para eliminarlos completamente de tu cuenta.




También puede hacer clic en la casilla de verificación "Seleccionar todo" en la parte superior izquierda de su bandeja de entrada para seleccionar todos los correos electrónicos de este remitente. Si desea seleccionar todos los correos electrónicos de un remitente, es posible que deba hacer clic en "Seleccione todas las conversaciones que coincidan con esta búsqueda" parte superior de la lista de correos electrónicos.










9. haga clic enVaciar papelera ahora. Ahora todos los correos electrónicos anteriores a la fecha seleccionada se han eliminado.
Limpiando tu bandeja de entrada de gmail
Contenido
En este artículo, le mostraremos cómo deshacerse de los correos electrónicos no deseados en la bandeja de entrada de su cuenta de Gmail.
Pasos
Método 1 de 4: crear filtros de correo electrónico no deseado

1. Abre elgmail-sitio web. Inicie sesión con su dirección de correo electrónico y contraseña si aún no ha iniciado sesión.

2. Seleccione el correo electrónico que desea filtrar. Para ello, haga clic en el cuadrado en el lado izquierdo del correo electrónico.

3. Haga clic en el menú "lago".

4. haga clic enFiltra publicaciones como esta.

5. haga clic enCrear filtro con esta búsqueda.

6. Haga clic en la casilla de verificación "retirar".

7. haga clic enCrear filtro. Todos los correos electrónicos entrantes de este remitente se eliminarán automáticamente a partir de ahora.
Método 2 de 4: darse de baja de los boletines

1. Abre elgmail-sitio web. Inicie sesión con su dirección de correo electrónico y contraseña si aún no ha iniciado sesión.

2. Haga clic en un correo electrónico del que desea darse de baja.

3. busca el enlace "desconectar". La mayoría de los boletines contienen un enlace en la parte inferior en el que puede hacer clic para dejar de recibir correos electrónicos a partir de ahora. Buscar "desconectar", "Darse de baja" o "darse de baja".

4. clic en el enlace.

5. Sigue las instrucciones en la pantalla. Con la mayoría de los boletines es suficiente hacer clic en el enlace. Pero a veces tiene que responder algunas preguntas o completar algo más antes de darse de baja.
Al hacer clic en el enlace, probablemente será redirigido a la página web del remitente para confirmar su elección.

6. Considere marcar al remitente como basura. Si no puede encontrar el enlace para darse de baja, puede marcar el correo electrónico como correo no deseado, luego ya no verá los correos electrónicos en su bandeja de entrada.
Método 3 de 4: eliminar correos electrónicos de un remitente específico

1. Abre elgmail-sitio web. Inicie sesión con su dirección de correo electrónico y contraseña si aún no ha iniciado sesión.

2. Haga clic en la barra de búsqueda. Esta ventana está en la parte superior de la bandeja de entrada de Gmail.

3. Escriba el nombre del remitente.

4. haga clic en↵ Entrar.

5. Seleccione todos los correos electrónicos que desea eliminar. Para ello, marque la casilla de verificación para que se eliminen los correos electrónicos.

6. Haga clic en el icono de la papelera. Esto está en la parte superior de la página.

7. haga clic enbasura. Esta opción está en el lado izquierdo de la ventana.

8. haga clic envaciar la basura. Los correos electrónicos del remitente seleccionado ahora se eliminan.
Si no vacía la papelera de inmediato, los correos electrónicos se eliminarán automáticamente después de 30 días.
Método 4 de 4: eliminar correos electrónicos anteriores a una fecha determinada

1. Abre elgmail-sitio web. Inicie sesión con su dirección de correo electrónico y contraseña si aún no ha iniciado sesión.

2. Decide qué fecha elegir. Por ejemplo, si desea eliminar todos los correos electrónicos de hace tres meses o más, use la fecha de tres meses para hoy.

3. Haga clic en la barra de búsqueda. Esto está en la parte superior de la página.

4. escribe "en: bandeja de entrada antes de: AAAA/MM/DD". Omitir las comillas.
Por ejemplo, escribe "en: bandeja de entrada antes del: 08/07/2016" para ver todos los correos electrónicos anteriores al 8 de julio de 2016.

5. Haga clic en la opción "Seleccionar todo". Encontrarás esto en la esquina superior izquierda de tu bandeja de entrada, justo debajo de la barra de búsqueda.

6. haga clic enSeleccione todas las conversaciones que coincidan con esta búsqueda. Esto está en el lado derecho de "Todas (la cantidad de) conversaciones en esta página están seleccionadas" en la parte superior de la bandeja de entrada.

7. Haga clic en el icono de la papelera. Esto está en la barra en la parte superior de la página.

8. haga clic enbasura. Esto está en la columna de la izquierda.
Si no vacía la papelera de inmediato, los correos electrónicos se eliminarán automáticamente después de 30 días.
Consejos
- Filtrar boletines a menudo funciona mejor que darse de baja.
Advertencias
- Los correos basura siguen ocupando espacio.
Artículos sobre el tema. "Limpiando tu bandeja de entrada de gmail"
Оцените, пожалуйста статью
Popular