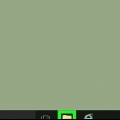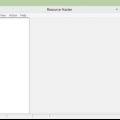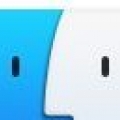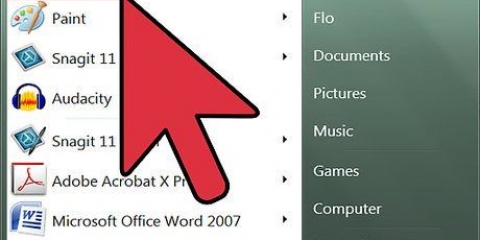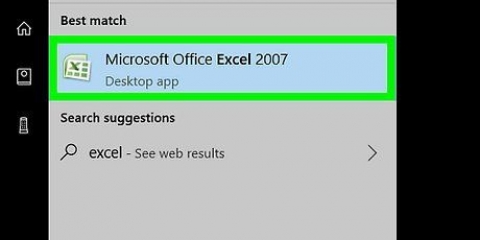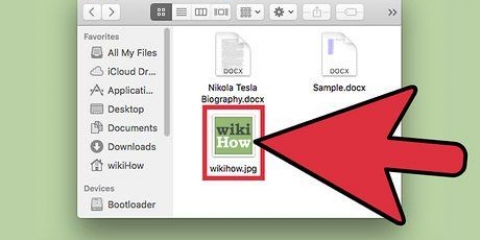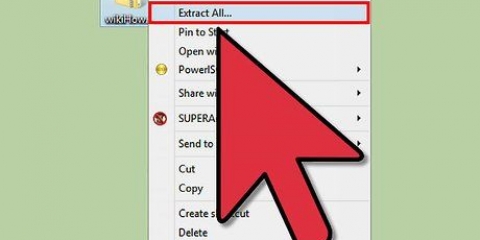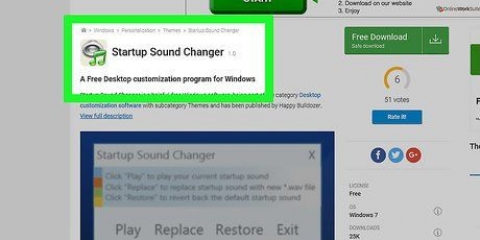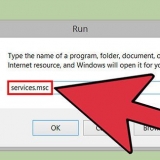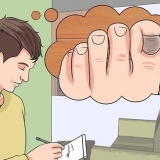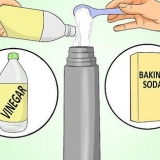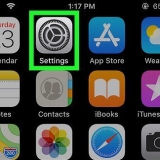Cambiar una extensión de archivo
Contenido
Las extensiones de archivo le dicen a su computadora qué es un archivo y qué tipo de software en su computadora debe abrir el archivo. La forma más fácil de cambiar la extensión de un archivo es guardar el archivo con un tipo de archivo diferente desde un programa de software. Cambiar una extensión de archivo en el nombre del archivo no cambiará el tipo de archivo, pero evitará que la computadora reconozca el archivo como tal. Las extensiones de archivo a menudo están ocultas en Windows y Mac OS X. Este artículo describe cómo guardar un archivo como un tipo de archivo diferente en casi cualquier programa de software, así como también cómo hacer que la extensión del archivo sea visible en Windows y Mac OS X.
Pasos
Método 1 de 4: cambiar la extensión de un archivo en casi cualquier programa de software

1. Abra un archivo en el programa predeterminado apropiado.

2. Haga clic en el menú de archivo, luego haga clic en Guardar como.

3. Elija una ubicación para guardar el archivo.

4. Nombra el archivo.

5. En el cuadro de diálogo Guardar como, busque Guardar como tipo o formato en el menú desplegable.

6. Elija un nuevo tipo de archivo para el archivo en el menú desplegable.

7. Haga clic en el botón Guardar como. El archivo original aún estará abierto en el programa de software.

8. Encuentre una ubicación para el nuevo archivo donde desea guardarlo.
Método 2 de 4: hacer visibles las extensiones de archivo en Windows

1. Abrir panel de control. Haga clic en el menú Inicio y luego en Panel de control. Si está utilizando Windows 8, haga clic aquí.

2. En el Panel de control, haga clic en Personalizar apariencia.
En Windows 8, haga clic en la cinta y luego en Opciones.

3. Haga clic en Opciones de carpeta.

4. En el cuadro de diálogo Opciones de carpeta, haga clic en la pestaña Ver.

5. Hacer visibles las extensiones de archivo. En la lista de configuraciones avanzadas, desplácese hacia abajo hasta que vea la entrada Ocultar extensiones para tipos de archivos conocidos. Haga clic en la casilla para desmarcarla.

6. Haga clic en Aplicar y luego en Aceptar.

7. Abra el Explorador de archivos de Windows para ver las extensiones de archivo.
Método 3 de 4: hacer visibles las extensiones de archivo en Windows 8

1. Abra el Explorador de Windows.

2. Haga clic en la pestaña Ver.

3. En la sección Mostrar/Ocultar, marque la casilla de las extensiones de archivo.

4. Cuando abre una nueva ventana del Explorador de Windows, las extensiones de archivo son visibles.
Método 4 de 4: hacer visibles las extensiones de archivo en Mac OS X

1. Seleccione una ventana del Finder o abra una nueva ventana del Finder. También puede hacer clic en el escritorio para cambiar a Finder.

2. Haga clic en el menú Finder y luego en Preferencias.

3. En la ventana de preferencias del Finder, haga clic en Avanzado.

4. Haga clic en el cuadro Mostrar todas las extensiones de nombre de archivo para marcarlo.

5. Cerrar la ventana de preferencias del Finder.

6. Abrir una nueva ventana del Finder. Los archivos ahora se muestran con sus extensiones de archivo.
Artículos sobre el tema. "Cambiar una extensión de archivo"
Оцените, пожалуйста статью
Popular