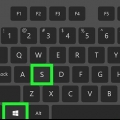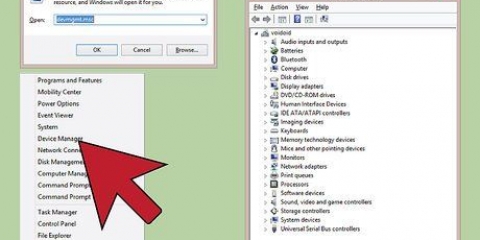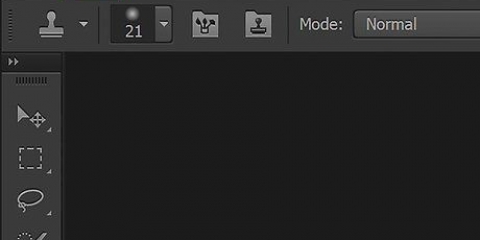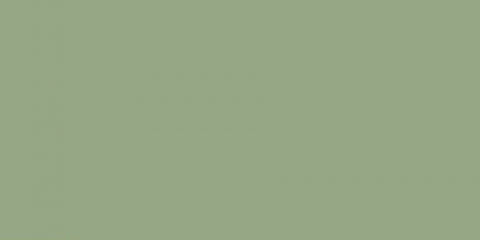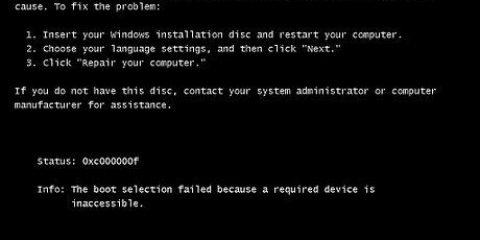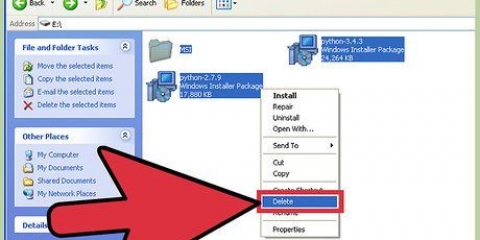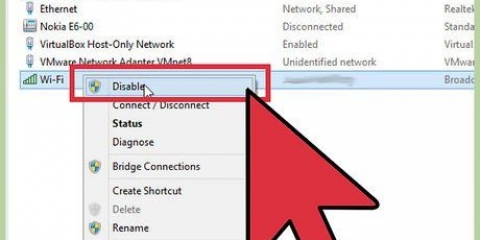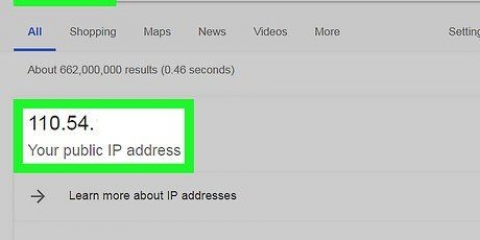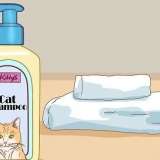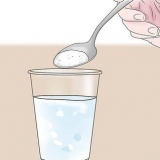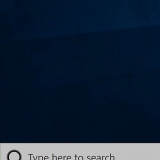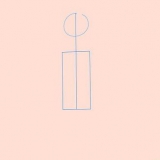Vaya a Panel de control → Red & Internet → Centro de redes y recursos compartidos. En la mayoría de los sistemas Windows modernos, haga clic en `Cambiar la configuración del adaptador` a la izquierda. En Windows Vista, haga clic en "Administrar conexiones de red" en su lugar. Haga clic derecho en `Conexión LAN` y seleccione `Estado.` Haga clic en `Detalles` en la ventana que aparece. Encuentre su máscara de subred.










Por ejemplo, si la dirección IP de su computadora es 192.168.1.3, luego configure su dispositivo en 192.168.1.100. Si no puede encontrar la dirección IP de su computadora, busque en su enrutador una etiqueta con la dirección o busque en línea la marca de su enrutador y su "dirección IP".`Editar el último grupo de números. Si no puede encontrar ningún dato, intente 192.168.1.100 o 192.168.0.100 o 192.168.10.100 o 192.168.2.100.
Por ejemplo, si su red tiene una dirección IP como 192.168.1.3, luego configure la puerta de enlace en 192.168.1.1. En un navegador de Internet, escriba http:// seguido de este valor. Si tiene una puerta de enlace correcta, debe ingresar la información sobre su enrutador.

Si su máscara de subred es todo ceros (0.0.0.0), es posible que no tenga una conexión a Internet activa. La máscara de subred aparecerá en el adaptador activo. Por ejemplo, si usa una tarjeta de red inalámbrica, la máscara de subred estará debajo de la tarjeta correspondiente. Si tiene más de un adaptador de red, como una tarjeta inalámbrica y Ethernet, es posible que deba desplazarse hacia arriba y hacia abajo para encontrar el campo. Las redes con solo IPv6 no usan máscaras de subred. La ID de subred está integrada en la dirección IP en su lugar. El cuarto grupo de dígitos, separados por un punto y coma, describe su subred (o los dígitos 49 a 64).
Encuentre su máscara de subred
Contenido
Las redes se pueden dividir en subredes para una transferencia de datos más rápida y una gestión más sencilla. Los enrutadores pueden encargarse de esto asignando máscaras de subred, un número que le dice dónde buscar en la dirección IP para determinar cuál es la subred. En la mayoría de los casos, puede averiguar fácilmente la máscara de subred de una computadora. Otros dispositivos pueden ser más desafiantes. Si se le solicita que ingrese una máscara de subred, generalmente puede usar la misma que la de su computadora.
Pasos
Método 1 de 4: Instrucciones de Windows

1. Abrir símbolo del sistema. Presione simultáneamente la tecla de Windows y R para abrir la ventana de comandos.
- Si esto no funciona, haga clic en el botón Inicio o en el logotipo de Windows en la esquina inferior izquierda de la pantalla. Escriba `símbolo del sistema` en la barra de búsqueda y haga doble clic en el icono que aparece. Es posible que deba presionar Buscar primero para abrir la barra de búsqueda.
- Si no hay un ícono en la parte inferior izquierda, mueva el mouse hacia la parte inferior derecha y deslícese hacia arriba o de derecha a izquierda en la pantalla si tiene una pantalla táctil.

2. Escriba ipconfig. Escriba las palabras ipconfig / all, exactamente como están aquí, con un espacio entre ellos. Presiona la tecla ↵ Entrar. El comando ipconfig es un programa que realiza un seguimiento de sus conexiones de red. Con este comando obtienes una visión general de todos los datos de tu red.

3. Encuentre la máscara de subred. Esto se puede encontrar en la sección `Conexión LAN del adaptador Ethernet.` Busque la línea que comienza con `Máscara de subred` y mire al final para encontrar su máscara de subred. La mayoría de los números de máscara de subred comienzan con secuencias del número 255, uno tras otro, como 255.255.255.0.

4. Búscalo a través del Panel de Control. Aquí hay otra forma de obtener esta información:
Método 2 de 4: Instrucciones de Mac

1. Haga clic en `Preferencias del sistema` en su base. Si ese ícono no está en su base, haga clic en el logotipo de Apple en el lado izquierdo de la pantalla y elija Preferencias del sistema.`

2. Haga clic en `Red`. En la ventana de Preferencias del Sistema, en la mayoría de las versiones de Mac OS X, el ícono de Red parece una bola gris. Si no puede encontrarlo, escriba Red en la barra de búsqueda en la parte superior derecha de la ventana de Preferencias del Sistema.

3. Seleccione su conexión a Internet de la lista de la izquierda. Haga clic en el nombre con un punto verde al lado y la palabra `Conectado` debajo.

4. Haga clic en `Avanzado` si está usando WiFi. Encontrarás esto en la parte inferior derecha. Con la mayoría de los demás tipos de conexión de red, puede ver Máscara de subred como una etiqueta en el lado derecho de la pantalla.

5. Seleccione la pestaña TCP/IP en la ventana `Avanzado`. Mac TCP/IP es una especificación del método de comunicación para acceder a la red.

6. Encuentre su máscara de subred. Esto debe estar claramente marcado como `Máscara de subred` y comenzar con el número 255.
Si los únicos números que ve están en la mitad inferior de la pantalla, en "Configurar IPv6", entonces solo tiene una red local solo IPv6, que no usa máscaras de subred. Si desea conectarse a Internet, seleccione `DHCP` en el menú de configuración `IPv4` y presione Renovar concesión de DHCP.
Método 3 de 4: Instrucciones de Linux

1. Abrir una línea de comando. Si no está seguro de cómo hacerlo, necesitará instrucciones específicas para su versión de Linux. Además, intente obtener más información sobre la línea de comandos antes de continuar.

2. Escriba ifconfig. En la ventana de comandos, escriba ifconfig y presiona ↵ Entrar.
Si no sucede nada, excepto un mensaje que indica que debe iniciar sesión como raíz (superusuario), consulte las instrucciones para obtener instrucciones sobre cómo obtener acceso de superusuario.

3. Encuentre la máscara de subred. Esto se conoce como `Máscara` o `Máscara de subred`.` El número comienza con el número 255.
Método 4 de 4: configurar un televisor u otro dispositivo

1. Use la misma máscara de subred que su computadora. Cuando configura un televisor inteligente u otro dispositivo, es posible que se le solicite que ingrese una máscara de subred. Este número es específico para su red local. Para obtener los mejores resultados, siga las instrucciones anteriores para encontrar la máscara de subred en su computadora. También puede usar el mismo número para este dispositivo.
- Si el dispositivo no se conecta, deja la información abierta en tu computadora. Consúltelo mientras cambia la configuración de su dispositivo.
- Si no puede encontrar la información en su computadora, ingrese 255.255.255.0 para probarlo. Esta es la máscara de subred más común para redes.

2. Cambiar la dirección IP. Si el dispositivo aún no se conecta a Internet, verifique la dirección IP. Esto se puede encontrar en la misma pantalla que la máscara de subred. Compare esto con la dirección IP de su computadora, donde encontró la máscara de subred de su computadora. Copie la dirección IP de su computadora, excepto el último dígito o número (después del último punto). Elija un número más alto en su lugar, siempre que sea 254 o menos. Agregue al menos 10, porque es probable que otros dispositivos de su red utilicen los números que están demasiado cerca.

3. Establecer la puerta de enlace. Este debe ser el mismo valor de puerta de enlace que el de su computadora, que es el mismo que la dirección IP de su enrutador. Esto es casi idéntico a la dirección IP del dispositivo, excepto que el último grupo de dígitos ha sido reemplazado por un 1.

4. Establecer el DNS. Use la misma configuración de DNS que la de su computadora, o el mismo valor que ingresó en Puerta de enlace. Alternativamente, también puede buscar en línea "DNS público" para obtener más opciones.

5. Póngase en contacto con el fabricante. Si su dispositivo aún no se conecta a pesar de esta configuración, comuníquese con el soporte técnico del fabricante del dispositivo.
Consejos
Advertencias
- Cambiar su máscara de subred puede hacer que pierda la conexión a Internet.
Artículos sobre el tema. "Encuentre su máscara de subred"
Оцените, пожалуйста статью
Similar
Popular