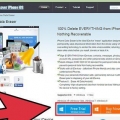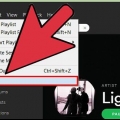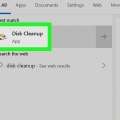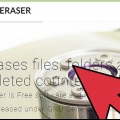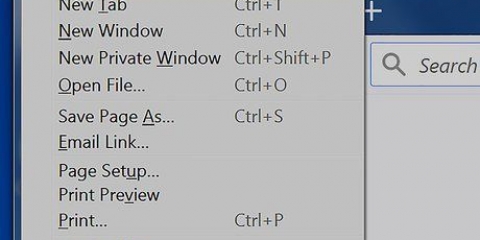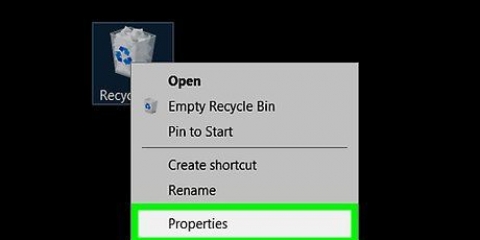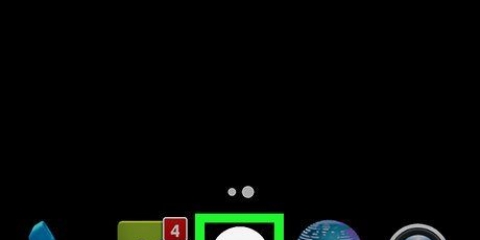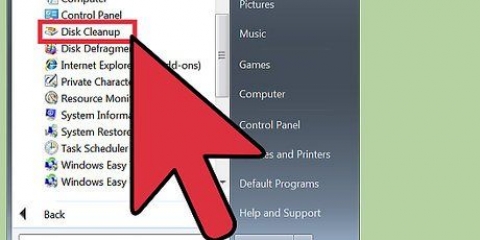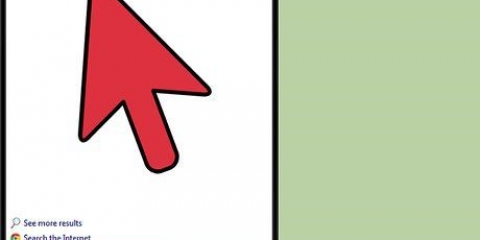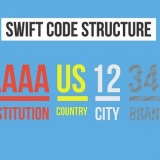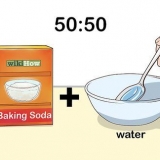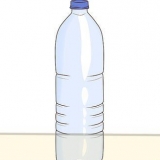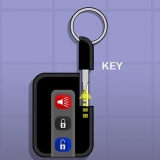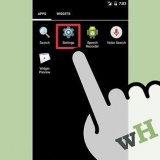Por ejemplo: “sudo chflags nouchg ~/Applications/Microsoft Word/test.Doc". También puede arrastrar el archivo de destino en la ventana del terminal para ingresar automáticamente la ruta del archivo.
Eliminar archivos bloqueados en mac
Contenido
El bloqueo de archivos es útil para controlar quién puede abrir o editar un archivo. Si bien esto es bueno por razones de seguridad, puede causar problemas cuando desea eliminar un archivo bloqueado en Mac. Afortunadamente, existen algunas formas de eliminar archivos difíciles de eliminar y esto es completamente posible desde el sistema operativo.
Pasos
Método 1 de 3: vaciar la papelera de reciclaje de forma segura

1. Conozca la diferencia entre vaciar la basura y vaciar la basura de forma `segura`. Vaciar papelera de forma segura es una función de seguridad de Apple para garantizar que la indexación de archivos confidenciales se elimine del disco duro y se sobrescriba el espacio que ocupaban. Debido a la forma en que las estaciones de estado sólido almacenan datos, este método es menos confiable en las estaciones de estado sólido y, por lo tanto, Apple lo está eliminando gradualmente.
- La opción Vaciar papelera de reciclaje de forma segura se eliminó en OSX 10.11+.

2. Mover el archivo a la papelera. Arrastra el archivo bloqueado a la papelera.

3. Vaciar la basura de forma segura. Abra la papelera de reciclaje en el buscador y seleccione `Archivo > Vacíe la basura de forma segura". También puede abrir esto con `control + haga clic en > Vacíe la basura de forma segura". El archivo debe ser borrado sin ningún problema.
Método 2 de 3: Cambiar permisos de archivo

1. Comprobar el estado de bloqueo del archivo. Seleccione el archivo y vaya a `Archivo > Obtener información`. Una casilla de verificación con `Bloqueado` mostrará el estado actual del archivo. Si la casilla no está atenuada, simplemente puede desmarcarla e intentar eliminar el archivo nuevamente. Si el cuadro está gris, significa que no tiene los permisos necesarios para el archivo.

2. Abre el inspector. imprenta Opción, mantén presionado y ve a `Archivo > Mostrar Inspector” (manteniendo presionada la tecla de opción cambiará “Obtener información” en el menú a “Mostrar Inspector”). En este menú, presione el triángulo junto a `Propiedad y permisos` para expandir.

3. Desbloquea las opciones. Desde aquí puede ver los permisos del archivo, pero para cambiarlos, primero debe presionar el ícono de candado. Ahora se le pedirá que ingrese su contraseña de administrador.

4. Cambiar permisos para desbloquear. Presiona `Puedes` y selecciona la opción `Leer y escribir`. Con este cambio, la casilla de verificación junto a "Bloqueado" ya no debería estar desmarcada. Anule la selección de la casilla de verificación y elimine el archivo de la forma habitual.
Método 3 de 3: Usar la terminal

1. abre la terminal. Ir a `Aplicaciones` > Aplicaciones > Terminal` para abrir esto. El terminal permite ejecutar comandos en el sistema operativo con código. Use la etiqueta "sudo" para acceder a la carpeta raíz. Después de ingresar un comando, se le puede solicitar que ingrese su contraseña de administrador antes de ejecutar el comando.

2. Cambiar el estado de bloqueo. Ingrese "sudo chflags nouchg [ruta al archivo]". Esto debería cambiar el estado bloqueado del archivo.

3. Forzar la eliminación del archivo. Si nada funciona, hay otro comando de terminal para forzar la eliminación del archivo. Ingrese "sudo rm -r [ruta al archivo]". En la mayoría de los casos, este comando eliminará el archivo una vez que un administrador le haya dado permiso de contraseña.
Artículos sobre el tema. "Eliminar archivos bloqueados en mac"
Оцените, пожалуйста статью
Similar
Popular