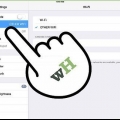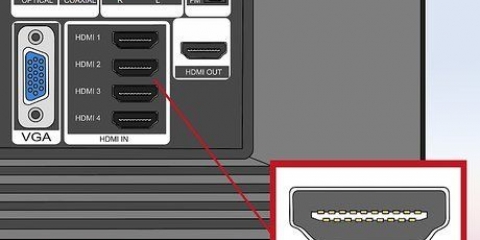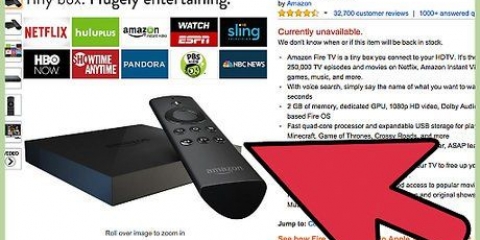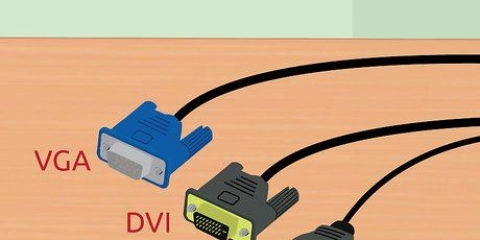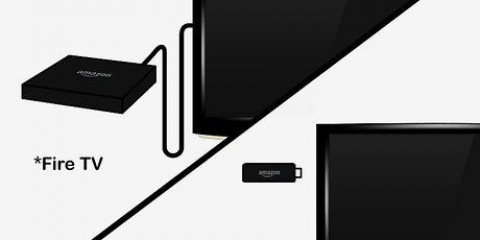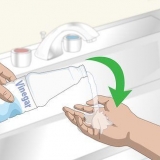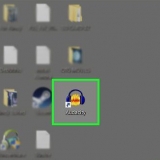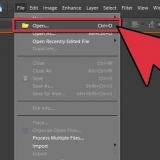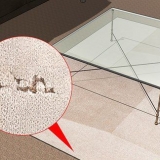3. Conecte el cable HDMI al televisor. Conecte el otro extremo del cable HDMI a una entrada HDMI libre en su televisor. Las entradas HDMI generalmente se encuentran en la parte posterior o lateral del televisor. Los televisores pueden tener más de un puerto HDMI. Presta atención a lo que está escrito al lado del puerto HDMI. Esto facilita la selección del canal de entrada correcto en el televisor. El cable HDMI envía audio y video a la televisión. Si su televisor no es compatible con HDMI, pase a la siguiente sección. El iPhone 4 no `duplicará` la pantalla. `Espejo` significa que en la televisión aparecerá toda la pantalla del iPhone. Este no será el caso en el iPhone 4. En cambio, el iPhone envía música, fotos y videos al televisor cuando lo reproduces. No verás ningún menú ni juego. Los modelos iPhone 4s y iPhone 5 tendrán su pantalla espejada. En la televisión se muestra toda la pantalla de estos iPhones.
Conecta tu iphone a un televisor
Contenido
Convierte tu iPhone en un cine en casa? La mayoría de los iPhone son fáciles de conectar a un televisor, lo que le permite reproducir sus videos, fotos, música y más en el televisor. Incluso puedes jugar juegos en él! Siga los pasos a continuación para convertir su iPhone en un reproductor multimedia.
Pasos
Método 1 de 3: usar un cable HDMI
1. Obtenga un cable HDMI y un adaptador AV digital de Apple. Puede encontrarlos en la mayoría de las tiendas de electrónica, pero por supuesto también en línea. El adaptador permite conectar un cable HDMI al iPhone. A continuación, puede conectar el otro extremo del cable HDMI al televisor. Debes tener al menos un iPhone 4. Las versiones anteriores no funcionan, las versiones posteriores sí.
- El iPhone 6, 6 Plus, 5, 5c y 5s requieren un cable diferente al de los iPhone anteriores. Para estas versiones necesita un adaptador Lightning Digital AV.
- Necesitas un cable HDMI y el adaptador de Apple para conectar los dispositivos. Estos rara vez se venden juntos. Los cables HDMI pueden variar mucho de precio, pero la diferencia de calidad entre un cable barato y uno caro apenas se nota.
2. Conecte el adaptador a su teléfono. Enchufe el adaptador AV en el conector de base de 30 pines o en el conector de base Lightning de su teléfono. Luego conecte un extremo del cable HDMI en la ranura del adaptador.
4. Encienda su televisor y cambie al canal de entrada correcto. Dependiendo de tu tipo de iPhone, verás cosas diferentes:
5. Carga tu teléfono mientras transmites. Los adaptadores de Apple con un conector de base Lightning o de 30 pines tienen una ranura adicional. Le permite cargar el iPhone mientras está conectado a un televisor. Esto es especialmente útil si transmite muchos videos. Reproducir video agota la batería rápidamente.
Método 2 de 3: usar una conexión analógica
1. Compra el adaptador adecuado. Si su televisor no es compatible con HDMI, puede establecer una conexión analógica entre el iPhone y su televisor. Dependiendo del tipo de iPhone, tienes varias opciones diferentes:
- iPhone 3G, iPhone 4, iPhone 4s: cable AV compuesto de Apple. Este cable se conecta al conector de base de 30 pines y le permite conectar el iPhone a un puerto compuesto. El puerto compuesto tiene tres entradas: generalmente una roja, una amarilla y una blanca.
- iPhone 3G, iPhone 4, iPhone 4s: cable AV por componentes de Apple. Este cable se conecta al conector de base de 30 pines y le permite conectar el iPhone a un puerto de componentes. El puerto de componentes tiene cinco entradas: generalmente una roja, una azul, una verde, otra roja y una blanca. Debido a las dos entradas adicionales, la calidad de la imagen suele ser mejor que con un cable compuesto. Sin embargo, no todos los televisores tienen una entrada de componentes.
- iPhone 6, 6 Plus, 5, iPhone 5c, iPhone 5s: adaptador Apple Lightning a VGA. Este cable se conecta al conector Lightning Dock del iPhone, y te permite conectarlo al puerto VGA de tu televisor. El cable VGA parece un cable para un monitor de computadora antiguo y tiene pequeños tornillos a los lados. Estos tornillos aseguran que el cable se asegure más firmemente. El cable VGA no está incluido con el adaptador, por lo que debe comprarlo por separado.
2. Conecta el adaptador a tu iPhone. Conecte el adaptador/cable al conector de base Lightning o de 30 pines. Si usa el adaptador VGA, conecte un extremo del cable VGA al adaptador y apriete los tornillos.
El adaptador VGA solo se puede conectar de una manera. No intente forzar la conexión ya que de lo contrario los pines pueden doblarse.
3. Conectar el cable al televisor. Encuentre una entrada disponible que coincida con su cable. Enchufe las tulipas en las entradas correctas si está utilizando un componente o un cable compuesto. El tulipán rojo va en la entrada roja, el azul en la azul, etc. Si está utilizando un cable VGA, asegúrese de que los tornillos estén apretados.
Si está utilizando un cable de componente, asegúrese de conectar la tulipa roja correcta en la entrada correcta. Hay un tulipán rojo atado con uno azul y uno verde, y un tulipán rojo atado con una blanca. Los tres tulipanes de colores mandan video, el otro rojo y el blanco mandan audio.
4. Conecte el audio (si usa VGA). Si está utilizando un adaptador Lightning a VGA, deberá conectar el audio de forma independiente. Esto se debe a que el cable VGA no transmite señales de audio. Puede enchufar un cable de audio en el conector para auriculares y conectarlo a sus altavoces. 5. Encienda el televisor y elija el canal de entrada correcto. Asegúrate de que el dispositivo de entrada sea tu iPhone. Dependiendo del tipo de iPhone, verás cosas diferentes: Las pantallas de iPhone 3G y iPhone 4 no se reflejarán. En cambio, la música, las fotos y el video se mostrarán en la televisión. No verás menús y juegos en la televisión. Los iPhone 4s y todos los modelos de iPhone 5 verán su pantalla reflejada. Todo lo que ves en el iPhone, ahora lo verás en la TV.
6. Carga tu teléfono mientras transmites. Los cables de componentes y compuestos incluyen un cable USB. Puede conectar esto a un cargador o computadora para cargar el iPhone. El adaptador VGA cuenta con un puerto Lightning adicional. Puedes usar esto para conectar un cargador.
Método 3 de 3: Usar AirPlay y el Apple TV
1. Compruebe si sus dispositivos admiten esta función. Necesitas un iPhone 4 o modelo posterior. Tu Apple TV debe ser de segunda generación o más reciente.
- Los Apple TV de segunda generación se vendieron a partir de finales de 2010. Si tienes un Apple TV antiguo, no puedes usar AirPlay.
- Asegúrese de que ambos dispositivos tengan la última actualización de iOS. De esta manera te aseguras la transmisión de la más alta calidad.
2. Enciende tu TV y Apple TV. Asegúrese de que su televisor esté en el canal de entrada correcto. Ahora verá la interfaz de Apple TV.
Verifique la configuración de su Apple TV para asegurarse de que la función AirPlay esté activada.
3. Conecta tu iPhone a tu red doméstica. Para transmitir su iPhone a su televisor a través de Apple TV, su iPhone y Apple TV deben estar conectados a la misma red. 4. Transmita todo desde su iPhone con iOS7 o iOS8. Si desea transmitir la pantalla completa desde su iPhone al Apple TV, deslice hacia arriba desde la parte inferior para abrir el "Panel de control". Toque el botón AirPlay y seleccione su Apple TV en el menú que aparece. La pantalla de tu iPhone ahora aparecerá en tu televisor. Para abrir el botón AirPlay en iOS6, toque el botón Inicio dos veces para mostrar la lista de aplicaciones abiertas recientemente. Deslice el dedo de izquierda a derecha para abrir el menú de brillo. Toque el botón AirPlay y seleccione su Apple TV en el menú que aparece. Esta opción no está disponible para usuarios de iPhone 4. Necesitas un iPhone 4s o modelo posterior.
5. Transmita contenido específico a su televisor. Si prefiere transmitir un video o una canción en particular a su televisor, ábralo y toque el botón AirPlay. Este botón se puede encontrar junto al botón "Siguiente" en los controles de reproducción. Al presionar este botón, se transmitirá el video o la canción a la pantalla de su Apple TV.
Puede usar los botones de su iPhone mientras se transmite el contenido. Puede pausar los medios, avanzar rápidamente una canción y más. Si está transmitiendo fotos, deslice para ver la siguiente foto.
6. Decide si quieres habilitar la duplicación. La duplicación ("pantalla síncrona" en holandés) garantiza que se muestre toda la pantalla del iPhone tanto en su teléfono como en la televisión. Esta "pantalla síncrona" es especialmente útil para hacer presentaciones y jugar juegos de iPhone. Para habilitar la "visualización síncrona", en el "Panel de control", elija AirPlay>Apple TV>Reproducción síncrona. Tocas este último hasta que se vuelve verde (iOS7) o azul (iOS6). La “Reproducción sincronizada” no está disponible en el iPhone 4.
Artículos sobre el tema. "Conecta tu iphone a un televisor"
Оцените, пожалуйста статью
Similar
Popular