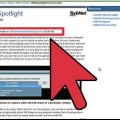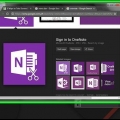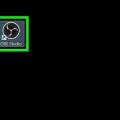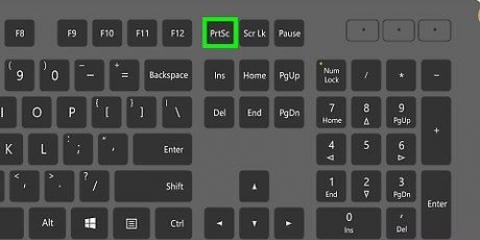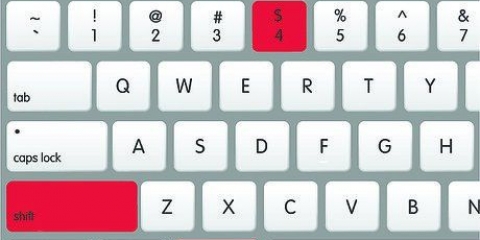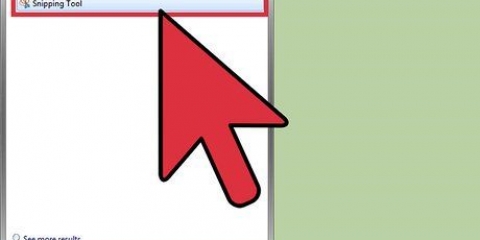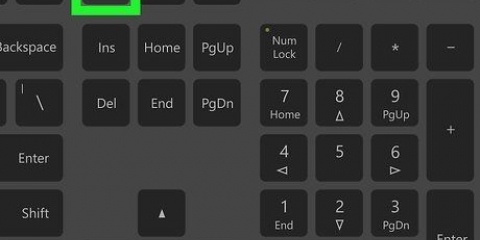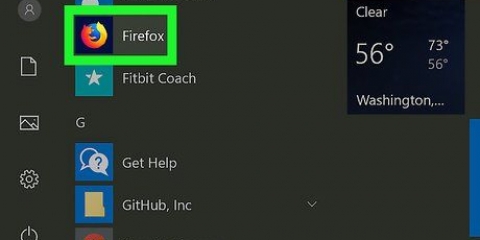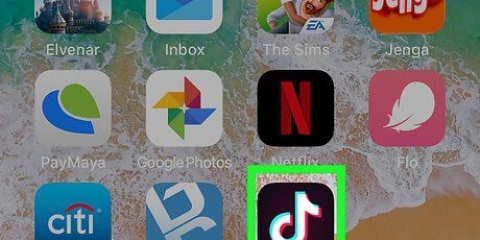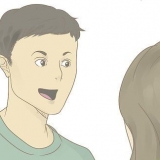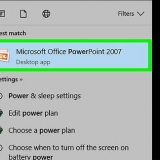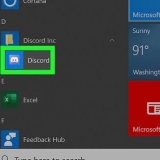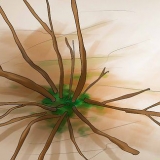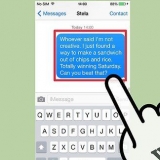Tenga en cuenta que necesita más espacio en disco al grabar un formato más grande. Así que seleccione solo la parte de la pantalla que se necesita. Presione el botón Iniciar grabación en el centro del área de la pantalla seleccionada cuando esté listo para comenzar a grabar.












Tomar una grabación de pantalla en una mac
Contenido
A menudo sucede que desea grabar lo que está haciendo en su pantalla. Por ejemplo, es posible que desee grabar algunos pasos para un video instructivo. Te explicamos aquí cómo hacerlo.
Pasos
Método 1 de 2: usar QuickTime (preinstalado)

1. Inicie Quicktime Player. Este programa se encuentra en la carpeta Programas, tecla de acceso rápido Mayús-Comando-A y luego presionas la letra q.

2. Abrir una sesión de grabación. En el Archivo-menú de selección de Quicktime Player Nueva captura de pantalla.

3. Haga clic en el punto rojo en el centro de la ventana de grabación de pantalla.

4. Determinar el tamaño de la grabación. Puede hacer clic para comenzar a grabar de inmediato, o hacer clic y arrastrar para seleccionar un área de su pantalla para grabar. En este artículo vamos a seleccionar una parte de la pantalla.

5. Espera unos segundos. La grabación tarda un poco en comenzar. Cuando el temporizador de grabación se está ejecutando, puede comenzar con las acciones que desea grabar.
Nota: cuando se activa, la ventana de grabación se coloca automáticamente en segundo plano para que no interfiera durante la grabación.

6. Para de grabar. Cuando termine la grabación de pantalla, presione el botón de detener en la ventana de grabación como se muestra a continuación.

7. Puede detener la grabación en cualquier momento cerrando la ventana de grabación. Luego se le preguntará si desea guardar o eliminar la grabación.

8. Su grabación de pantalla está completa! Puede encontrar la grabación en la carpeta Películas, desde aquí puede verla, editarla o compartirla con sus amigos!
Método 2 de 2: usar Jing (descarga gratuita)

1. usar jing. Jing es un programa gratuito de captura de imágenes y videos para Mac y PC. Tiene aproximadamente las mismas funcionalidades que Quicktime, con algunos extras adicionales. Ahora concentrémonos en la función de grabación de pantalla de Jing.

2. Descargar jing. Lo puedes encontrar aquí: TechSmith.com

3. Instalar jing. La instalación de Jing es arrastrar y soltar, por lo que simplemente arrastra el programa a la carpeta Aplicaciones. Luego inicias el programa.

4. Poner en marcha Jing. Cuando Jing esté activado, serás un tipo "sol" en la parte superior derecha de la pantalla. Por supuesto, también puede arrastrarlo a su base si lo usa con frecuencia. Si pasas el ratón sobre el sol verás el menú.
Aquí ves el "capturar"-opción. También hay un "Historia"-opción, que mantiene un registro de sus capturas de pantalla, y un "más"-botón, que le da acceso a la configuración.

5. Seleccione el área de la pantalla para grabar. Si eliges el "capturar"-opción dos cruces aparecen.

6. Hacer clic y arrastrar. Arrastre las cruces hasta que seleccione el área de la pantalla deseada para grabar.
Aparecerá un menú debajo del área seleccionada, haga clic en uno de los cuatro botones:Capturar una imagen (toma una captura de pantalla) Capturar un video (hacer una grabación de pantalla) Rehacer selección (le permite ajustar la selección) Cancelar (cerrar la ventana)

7. Clickea en elcapturar un video-mando. Ahora aparecerá un temporizador y líneas amarillas alrededor del área que se está grabando.

8. Clickea en elDetener-botón cuando hayas terminado. El botón de parada es el cuadrado amarillo en la parte inferior izquierda. Ahora ves la ventana de video, lista para reproducir tu video.
Los 4 botones en la parte inferior tienen las siguientes funciones:Compartir a captura de pantalla.com. Te permite compartir la grabación con quien quieras a través de un servicio llamado Screencast. Guardar en el disco. Le permite guardar el video en su disco duro en una ubicación de su elección. Cancelar. Cancela la grabación. personalizar. Le permite ajustar los botones que se muestran a su gusto.

9. Tu grabación de pantalla está lista!
Advertencias
Si vas a hacer grabaciones largas, esto ocupará mucho espacio en tu disco duro. Use un disco duro externo o una memoria USB para proteger su disco interno.
Artículos de primera necesidad
- Mac OS X 10.7 o más reciente
- tiempo rapido 10.1 o más reciente
- jing
Artículos sobre el tema. "Tomar una grabación de pantalla en una mac"
Оцените, пожалуйста статью
Similar
Popular