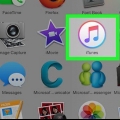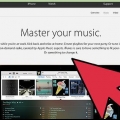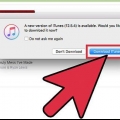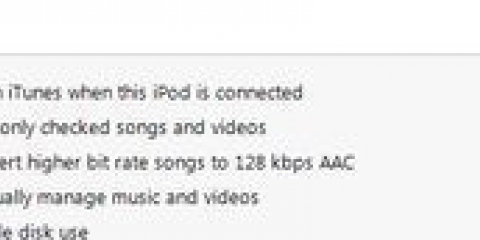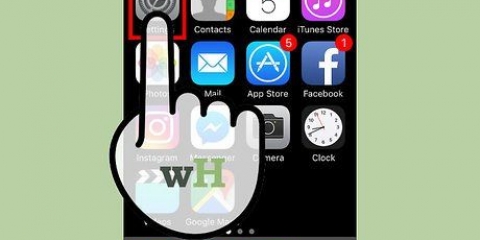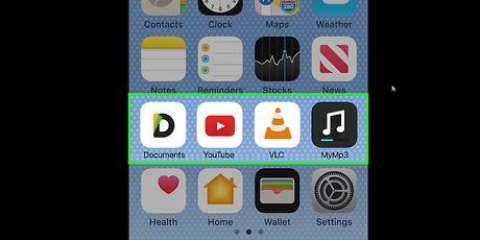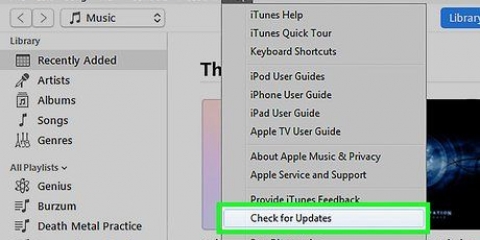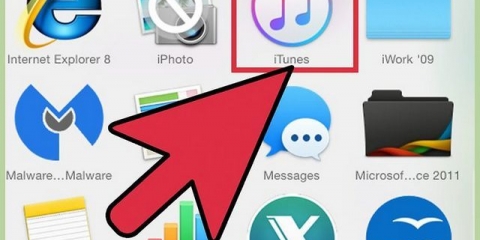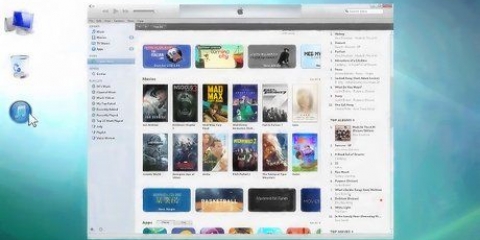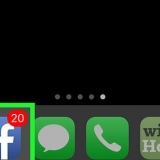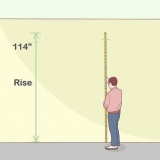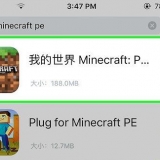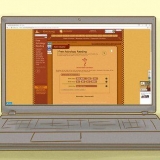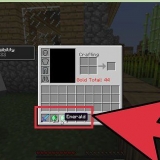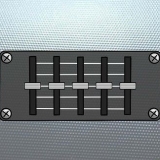Puede descargar la versión gratuita de PodTrans en imbie.com/podtrans/. PodTrans está disponible para Windows y Mac. Se le pedirá que elija entre dos versiones de PodTrans. Si tu computadora mantiene actualizado iTunes, debes tener la versión `V12`.1 o más reciente` seleccione. Si está utilizando una versión anterior de iTunes, debe elegir la otra opción. PodTrans no es compatible con iPhones o iPads. Para estos dispositivos tendrás que usar otro programa, como AnyTrans.





Para ahorrar espacio en su iPod, debe seleccionar la opción `Convertir canciones de velocidad de bits más alta a AAC de 128 kbps` en la sección de dispositivos de su iPod. Esto concentra los archivos de música en una versión más compacta, dejando más espacio en su iPod. El tipo de archivo ACC, al que iTunes convierte las canciones con mayor tasa de bits, es compatible con la mayoría de los programas que utilizan archivos de audio, incluidos reproductores de MP3, programas de reproducción de música y programas de edición de audio. Puede agregar más de 1 archivo de música a la vez manteniendo presionada la tecla `Ctrl` mientras selecciona los archivos de música que desea agregar a su iPod. Una vez que haya seleccionado todos los archivos de música que desea agregar, simplemente puede arrastrar y soltar todos los archivos de música marcados en la biblioteca de música de su iPod al mismo tiempo.
Añade música a un ipod sin borrar la música antigua
Contenido
La sincronización automática de un iPod con iTunes agregará archivos de música a su dispositivo y eliminará archivos. Normalmente, solo puede conectar su iPod a una computadora con una sola biblioteca de iTunes. Cuando conecte su iPod a una computadora nueva, se le pedirá que borre su contenido antes de continuar. Puede ajustar la configuración de su iPod para que esto no suceda en el futuro. También puede usar un programa externo para transferir música sin usar iTunes.
Pasos
Parte 1 de 2: Administra manualmente tu música

1. Abre iTunes antes de conectar tu iPod. Si conecta su iPod a su computadora con iTunes abierto, intentará sincronizar todo automáticamente. Deberá deshabilitar esto en iTunes antes de conectarse para que su iPod no se borre.
- Advertencia: este método aún borrará el contenido de su iPod, pero solo si lo enciende primero. Después de habilitar la administración manual y realizar el borrado inicial, podrá conectar su iPod a cualquier biblioteca de iTunes y transferir archivos de música. Se recomienda que siga este método antes de poner música en su iPod por primera vez.
- Lea la siguiente sección si absolutamente no debe perder la música que se encuentra actualmente en su iPod.

2. Haga clic en el menú "iTunes" (Mac) o "Editar" (Windows). Si no ve esta barra de menú en Windows, presione alternativa.

3. Seleccione `Preferencias`. Esto abrirá el menú de preferencias de iTunes.

4. Haga clic en la pestaña `Dispositivos`. Esto mostrará la configuración de los dispositivos conectados, como su iPod.

5. Marque `Evitar que los iPod, iPhone y iPad se sincronicen `automáticamente`. Como resultado, iTunes no intentará sincronizar y eliminar contenido automáticamente cuando conectes tu iPod.

6. Conecte su iPod a su computadora a través de USB. Después de un momento, debería ver aparecer el dispositivo en la parte superior de la ventana de iTunes.
Si te conectas a una biblioteca de música que no es la misma que la asociada con tu iPod, iTunes te obligará a eliminar tu biblioteca de iPod antes de que puedas continuar. Esta es una medida para prevenir la piratería. Si está tratando de agregar música de otra biblioteca de iTunes, consulte la siguiente sección.

7. Seleccione su iPod de la fila superior de botones en iTunes. Esto mostrará la página Resumen de tu iPod en la ventana principal de iTunes.

8. Desplácese hacia abajo en la pantalla Resumen y marque "Administrar música y videos manualmente". Esta característica le permite agregar y quitar música manualmente de su iPod en lugar de depender del proceso de sincronización.
Esto aún le pedirá que borre el contenido de su iPod, pero solo para este cambio de configuración inicial. Una vez que habilite la administración manual, podrá conectar su iPod a cualquier computadora y luego arrastrar y soltar archivos de música en él. Si absolutamente no debe perder la música actualmente en su iPod, lea la siguiente sección en su lugar.

9. Desmarque `Sincronizar automáticamente cuando este iPod está conectado`. Esto evitará que su iPod intente sincronizarse cuando lo conecte a una computadora nueva.

10. En iTunes, haga clic en el botón Música y resalte la música que desea transferir. Si la música que desea agregar no está en iTunes, primero deberá arrastrar y soltar los archivos de música en la ventana de iTunes para agregarlos a la biblioteca de iTunes.

11. Arrastre la música seleccionada. Verá una barra lateral en el lado izquierdo de la ventana de iTunes que muestra su iPod en la lista de dispositivos.

12. Pon la música de tu iPod en la barra lateral que aparece. Esto transferirá tu música a tu iPod.

13. Espere a que se copie la música seleccionada. Puede seguir el progreso en la parte superior de la ventana. Es posible que se tarde un poco en transferir una gran cantidad de música.

14. Expulsa tu iPod y escucha la música recién copiada. Haga clic derecho en su iPod en iTunes y seleccione `Expulsar` una vez que haya terminado de transferir música. A continuación, puede desconectar el iPod y escuchar sus nuevas canciones.
Ahora puede conectar su iPod a cualquier computadora y transferir música hacia y desde iTunes sin preocuparse de que su iPod se borre.
Parte 2 de 2: uso de una herramienta de administración remota

1. Instale iTunes (solo para Windows). iTunes debe estar instalado antes de que PodTrans pueda conectarse a su iPod. Esto solo es necesario en Windows, porque iTunes está integrado en OS X.
- Puedes descargar iTunes gratis en manzana.com/itunes/descargar.
- Solo necesitas instalar iTunes, no necesitas usar el programa.

2. Descarga e instala PodTrans. Esta es una de las formas más fáciles de transferir música a tu iPod sin tener que sincronizar a través de iTunes. Usa PodTrans si necesitas copiar música sin borrar nada que esté actualmente en tu iPod.

3. Conecte su iPod a su computadora a través de un cable USB. Cierra iTunes si el programa se inicia automáticamente.

4. Abra PodTrans y espere a que se cargue el contenido. Puede tomar un tiempo mostrar todo el contenido de su iPod en la ventana de PodTrans.

5. En PodTrans, haga clic en el botón `Música` debajo de su dispositivo. Esto mostrará toda la música actualmente en su iPod.

6. Arrastre y suelte los archivos de música que desea agregar a la lista de música. Esto los transferirá automáticamente a tu iPod. Puedes arrastrar canciones desde iTunes o archivos desde diferentes carpetas en tu computadora.
También puede presionar el botón `+` y buscar archivos de música para agregar.

7. Espera a que se copie tu música. Podrá seguir el progreso de la transferencia en la parte superior de la pantalla. No desconecte su iPod mientras la música se está transfiriendo.

8. Desconecte su iPod una vez que haya copiado su música. Podrás encontrar las nuevas canciones en tu iPod al igual que las otras canciones.
Consejos
Artículos sobre el tema. "Añade música a un ipod sin borrar la música antigua"
Оцените, пожалуйста статью
Popular