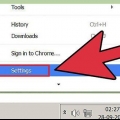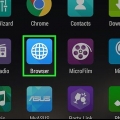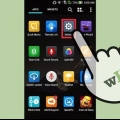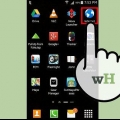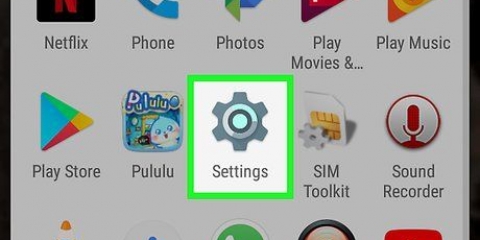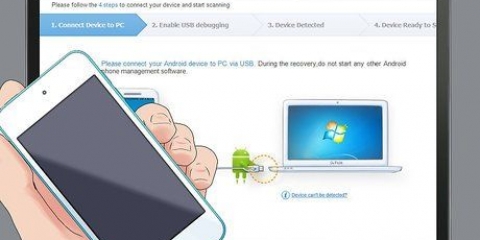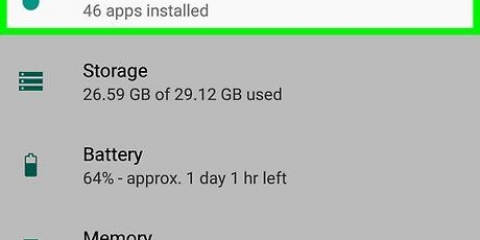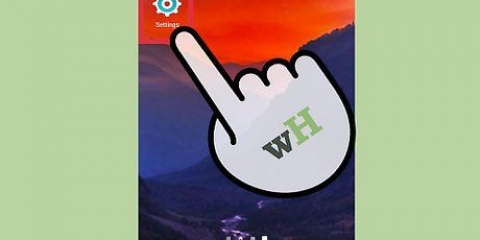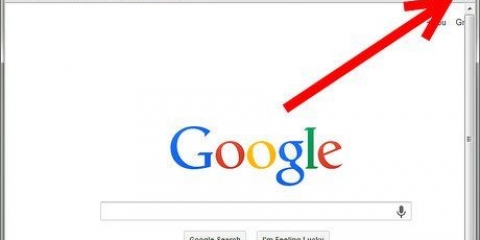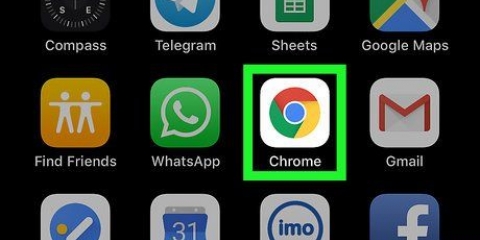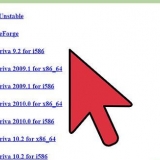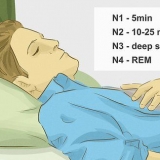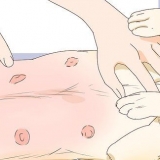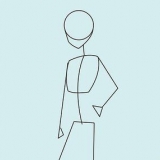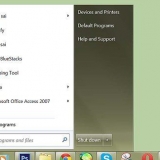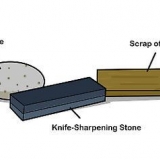Limpia la caché de tu navegador en android
Contenido
Borrar la memoria caché de su navegador eliminará los datos del sitio de su teléfono. Esto puede ayudar a que su dispositivo vuelva a funcionar más rápido si está sobrecargado, pero ralentizará la carga de los sitios web que ha visitado antes. El procedimiento para borrar su caché puede variar un poco dependiendo del navegador que esté utilizando.
Pasos
Método 1 de 7: Navegador de Android predeterminado ("Navegador")

1. Abra el navegador de Internet y presione el botón de menú (⋮). Si su dispositivo tiene un botón de menú físico, presione aquí.

2. Pulse `Configuración` en el menú. Esto está en la parte inferior del menú.

3. Presiona `Privacidad` & Seguridad`. Esto abrirá las opciones de privacidad del navegador.

4. Toca "Borrar caché" en la parte superior del menú. Se le pedirá que confirme que desea borrar el caché.
Método2 de 7:Navegador Samsung ("Internet")

1. Abra el navegador Samsung (`Internet`) y presione el botón de menú (⋮). Si su dispositivo Samsung tiene un botón de menú físico, presione aquí.

2. Pulse `Configuración` en este menú. Esto abrirá una nueva pantalla.

3. Presiona `Privacidad` en la sección Avanzado. Esto abrirá el menú Privacidad.

4. Pulsa `Borrar datos personales`. Aparecerá una lista de casillas de verificación.

5. Marque las casillas `Caché` y `Cookies y datos del sitio web` y presione `Listo`. Esto borrará todo el caché de su navegador Samsung.
Método3 de 7:Google Chrome

1. Abra el navegador Chrome y presione el botón de menú (⋮). Si no ve esto, es posible que deba desplegar la página.

2. Presiona `Configuración` en el menú que aparece. En teléfonos más pequeños, es posible que deba desplazarse por el menú para verlo.

3. Presiona `Privacidad` en la sección Avanzado. Esto abrirá un nuevo menú.

4. Desplácese hacia abajo y presione `Borrar datos de navegación`. Este botón está en la parte inferior del menú Privacidad.

5. Asegúrese de que `Caché` y `Cookies, datos del sitio web` estén marcados y luego presione `Borrar`. Esto borrará el caché de Google Chrome.
Método 4 de 7: Mozilla Firefox

1. Abra el navegador Firefox y presione el botón de menú (⋮) en la esquina superior derecha de la pantalla. Es posible que deba desplegar una página abierta para verla.

2. Presiona `Configuración` en el menú de Firefox. Esto abrirá una nueva pantalla.

3. Presiona `Privacidad`. Esto abrirá el menú Privacidad.

4. Desplácese hacia abajo y presione `Borrar ahora`. Esto está en la sección `Borrar datos privados`.

5. Asegúrese de que `Caché` esté marcado y luego presione `Borrar datos`. Esto borrará el caché (y todo lo demás que verificó) de Mozilla Firefox.
Método5 de 7:Ópera

1. Abra Opera y presione el botón `O` en la esquina inferior derecha de la pantalla. Esto abrirá un pequeño menú de Opera.

2. Presiona `Configuración`. Este ícono parece un engranaje.

3. Presiona `Borrar datos de navegación`. Esto abrirá un nuevo menú.

4. Marca la casilla `Borrar cookies y datos` y pulsa `OK`. Esto borrará todos los datos de navegación de Opera, incluido el caché.
Método 6 de 7: Delfín

1. Abra Dolphin y presione el botón Dolphin en la parte inferior de la pantalla. Debe estar ocupado en la página web superior para que aparezcan los botones en la parte inferior. Al presionar el logotipo de Dolphin, aparecerá el menú de Dolphin.

2. Presiona el botón `Borrar datos`. Este ícono parece una escoba.

3. Asegúrate de que la opción "Caché y datos del sitio web" esté marcada. Esto debería estar marcado por defecto.

4. Presiona `Borrar datos seleccionados`. Esto borrará el caché de Dolphin y cerrará el menú.
Método7 de 7:Cualquier navegador

1. Abra la aplicación de configuración de su dispositivo. Puede borrar el caché de cualquier navegador eliminando los datos de la aplicación. Esto cerrará la sesión del navegador y también revertirá todas sus configuraciones.

2. Seleccione `Aplicaciones` o `Aplicaciones.El nombre diferirá según el dispositivo que esté utilizando.

3. Busque y presione el navegador cuyos datos desea borrar. Todas las aplicaciones descargadas aparecerán en la pestaña "Descargadas". Si el navegador ya estaba instalado en su dispositivo, use la pestaña `Todos` para encontrarlo.

4. Presiona `Borrar datos`. Se le pedirá que confirme que desea eliminar todos los datos de la aplicación. Pulse `OK` para confirmar.
Artículos sobre el tema. "Limpia la caché de tu navegador en android"
Оцените, пожалуйста статью
Similar
Popular