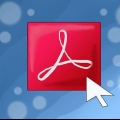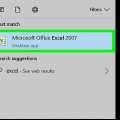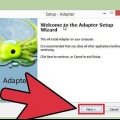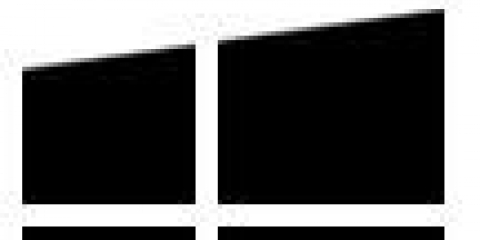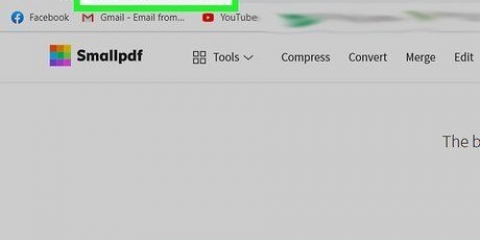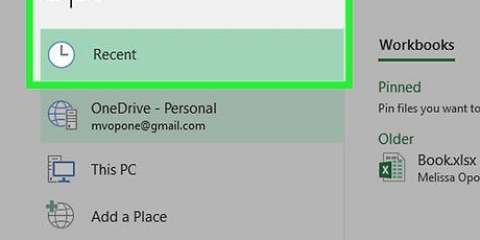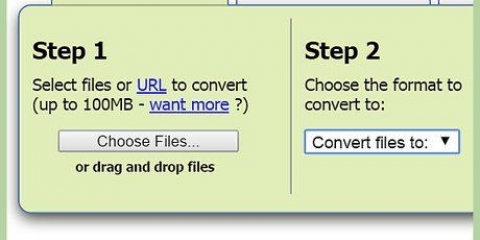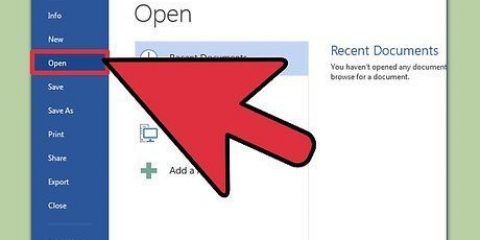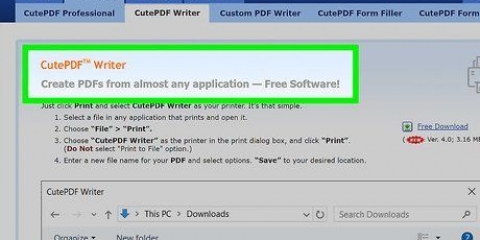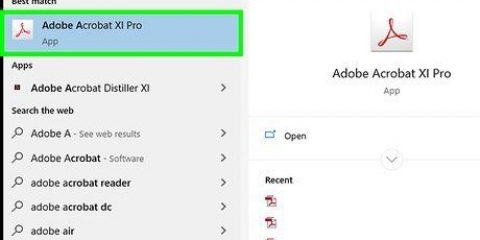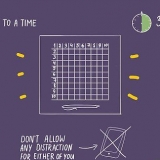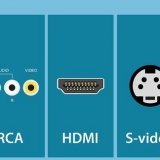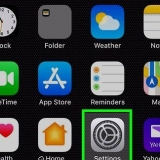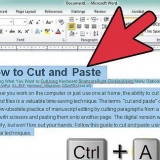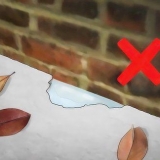Color automático: crea una paleta de colores estilizada basada en los colores originales. High Color: intenta recrear todos los colores originales. Color bajo: crea una versión simplificada de los colores originales. Escala de grises: reemplaza los colores con tonos de gris. Blanco y negro: reduce los colores a blanco y negro.







Haga clic en el menú `Archivo` o `Illustrator` y seleccione `Guardar como`. Guardar una copia como .archivo ai. Esto facilita la reapertura del archivo en Illustrator para su posterior edición. Seleccione un formato vectorial del menú `Guardar como tipo`. Estos incluyen SVG (página web) y pdf (para imprimir). No guarde el archivo como PNG o JPG ya que no son formatos vectoriales.
Puede descargar GIMP desde cañutillo.organización. Ejecuta el instalador de tu sistema operativo y deja las configuraciones como vienen. Puede descargar Inkscape desde paisaje de tinta.organización. Ejecuta el instalador de tu sistema operativo y deja las configuraciones como vienen. Este método solo funciona para imágenes simples con colores básicos, como logotipos y calcomanías. Convertir imágenes con muchos detalles requiere mucho trabajo para suavizar las esquinas y los colores como deberían ser. 












Haga clic en el menú `Archivo` y seleccione `Guardar como`. Seleccione un formato vectorial del menú `Guardar como tipo`. Los formatos comúnmente utilizados son SVG (para sitios web) y PDF (para imprimir). Guarde una copia como SVG de Inkscape para que pueda volver y editar fácilmente.
Convertir jpg a vector
Los archivos de gráficos en formato vectorial son excelentes para usar en logotipos, imágenes o ilustraciones simples, ya que contienen líneas y contornos claros. Debido a que están hechos con ecuaciones en lugar de píxeles, se pueden escalar a cualquier tamaño sin pérdida de brillo. Los gráficos vectoriales se utilizan principalmente en diseño gráfico, diseño de sitios web y marketing comercial. Aunque la mayoría de las imágenes vectoriales se construyen desde cero, puede utilizar programas de edición de imágenes para "rastrear" imágenes jpg y convertirlas en imágenes vectoriales.
Pasos
Método 1 de 2: usar Adobe Illustrator

1. Abra Adobe Illustrator. Adobe Illustrator es un programa de creación de imágenes profesional y es la forma más fácil de convertir un archivo jpg en una imagen vectorial. Si no tiene Illustrator, consulte el próximo capítulo sobre cómo usar las herramientas gratuitas GIMP e Inkscape.

2. Ir a la hoja de trabajo `Rastreo`. Para ello, haga clic en el menú en la esquina superior derecha y seleccione `Rastreo`. Aparece el panel Imagen de rastreo.

3. Agregue la imagen jpg que desea convertir a su espacio de trabajo. Puede hacerlo desde el menú `Archivo` o arrastrando el archivo.

4. Seleccione la imagen en su espacio de trabajo. Las opciones de rastreo en el panel Imagen de rastreo se activan.

5. Marque la casilla `Vista previa` en el panel `Seguimiento de imágenes`. Esto le permite ver el efecto de las diferentes configuraciones antes de aplicarlas, pero aumenta el tiempo que transcurre entre los cambios.

6. Pruebe uno de los ajustes preestablecidos en el panel Imagen de seguimiento. Hay cinco botones predeterminados en la parte superior del panel, y hay más predeterminados disponibles en el menú desplegable. La fila superior de botones contiene los siguientes preajustes:

7. Use el control deslizante de color para ajustar la complejidad de los colores. Las imágenes convertidas a vector generalmente no se ven perfectas con todos sus colores, por lo que obtendrá un mejor resultado si reduce la cantidad de colores utilizados. Esto hace que la imagen se vea un poco `más plana`.

8. Expanda la sección `Avanzado` del panel `Imagen de seguimiento`. Esto revela controles de rastreo más detallados.

9. Use el control deslizante `Trayectos` para especificar exactamente cómo debe seguir el trayecto a los píxeles. Al deslizar el control deslizante hacia la izquierda, se afloja el camino, mientras que al deslizarlo hacia la derecha, se aprietan los caminos. Un camino más suelto conduce a bordes más suaves.

10. Use el control deslizante `Esquinas` para ajustar qué tan redondeadas deben ser las esquinas. Mover el control deslizante hacia la izquierda hace que las esquinas sean más redondeadas, lo que da como resultado una imagen más plana.

11. Use el control deslizante `Ruido` para reducir el bucle. El control de ruido determina qué grupos de píxeles se consideran "ruido" y no están involucrados en el rastreo. Esto ayuda a enderezar las líneas y suavizar los puntos ásperos.

12. Cuando esté satisfecho, haga clic en `Rastreo`. A continuación, Illustrator realiza la acción de calco, que tarda unos minutos en finalizar.

13. Haga clic en el botón `Expandir`. Esto convertirá su objeto de rastreo en rutas vectoriales reales y reemplazará su imagen jpg con el vector.

14. Exportar la imagen como un archivo vectorial. Una vez que haya terminado de rastrear, puede exportar la imagen terminada como un archivo vectorial.
Método 2 de 2: usar GIMP e Inkscape

1. Descarga e instala GIMP e Inkscape. Estos son programas gratuitos de código abierto que puede usar para crear imágenes vectoriales a partir de archivos jpg. GIMP es un programa de edición de imágenes como Photoshop, e Inkscape es un programa de edición de archivos gráficos en formato vectorial. Ambos están disponibles para todos los sistemas operativos.

2. Use la herramienta Seleccionar rectángulo para seleccionar la parte de la imagen que desea convertir a vector. Use la herramienta de selección para crear un límite aproximado para la imagen. Esto hace que volver a colorear sea más fácil.

3. Haga clic en el menú `Imagen` y seleccione `Recortar a selección`. Esto eliminará todo menos la parte que seleccionó.

4. Haga clic en el menú `Imagen` nuevamente y elija `Recorte automático`. Esto hace que su selección sea un poco más precisa.

5. Exportar el archivo. Una vez que haya terminado de recortar el archivo, puede exportarlo. Haga clic en el menú `Archivo` y seleccione `Exportar como`. Deje la configuración como está y asigne un nombre al archivo para que sepa que es la versión recortada.

6. Cargue el archivo en Inkscape. Después de exportar, abra el archivo en Inkscape. Lo verás aparecer en el espacio de trabajo de Inkspace.

7. Click en la imagen para seleccionarla. Tienes que seleccionar la imagen antes de poder calcarla en Inkscape.

8. Haga clic en `Ruta` y seleccione `Mapa de bits de rastreo`. Esto abrirá la pantalla `Trazar mapa de bits`.

9. Seleccione los diferentes métodos y haga clic en el botón `Actualizar`. Esto muestra una vista previa de cómo se verá la imagen vectorial con ese modelo vectorial.
La opción `Colores` le brinda la aproximación más cercana a la imagen original.

10. Ajustar la configuración preestablecida. Puede ajustar ciertas configuraciones en la mayoría de los ajustes preestablecidos. Haga clic en `Actualizar` después de cada cambio de configuración para ver los resultados.

11. Haga clic en `Aceptar` si está satisfecho con el resultado. Traza la imagen original y la reemplaza con el archivo vectorial.

12. Use la herramienta `Editar rutas a través de nodos` para hacer ajustes menores. Esta herramienta le permite seleccionar partes de la imagen vectorial y arrastrar nodos para ajustar el tamaño y el tono. Haga clic en cualquier parte de su imagen y verá aparecer unos pequeños cuadros. Arrastre los cuadros para ajustar las formas de su selección.

13. Use la herramienta Romper ruta para separar los nodos que no deberían estar conectados. Ciertas partes pueden estar conectadas incorrectamente durante el rastreo. La herramienta Romper ruta le permite separar estas partes eliminando los nodos de conexión.

14. Cuando haya terminado, guarde su imagen como un archivo vectorial. Puede guardar su imagen vectorial en formato vectorial una vez que esté satisfecho.
Artículos sobre el tema. "Convertir jpg a vector"
Оцените, пожалуйста статью
Similar
Popular