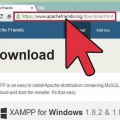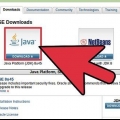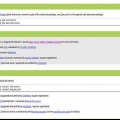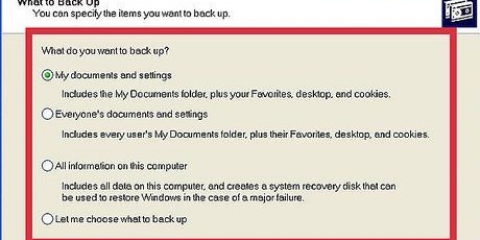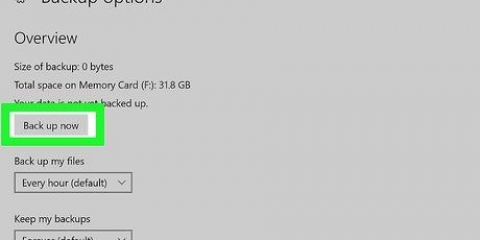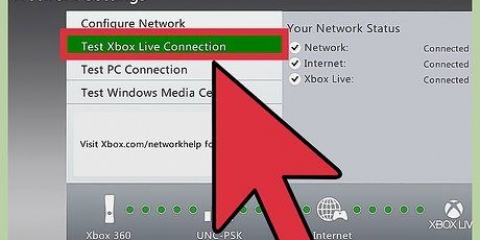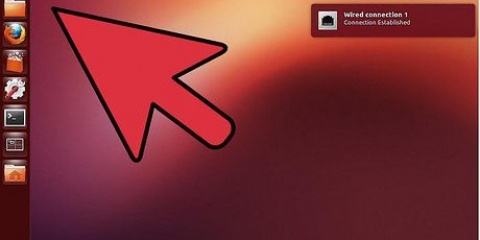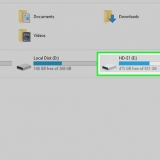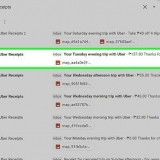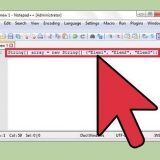XAMPP (para varios sistemas operativos, Apache, MySQL, PHP, Perl) es una distribución de Apache que puede usar para configurar un servidor web local para desarrollar y probar sitios web. XAMPP actúa como un servidor web activo, lo que le permite probar sitios web y aplicaciones localmente. XAMPP es fácil de configurar ya que la mayor parte de la instalación está automatizada.
Pasos
Parte 1 de 3: Instalación de XAMPP

1.
Descarga el instalador de XAMPP. Puedes descargarlo en
amigos apache.org/descargar.html. Asegúrese de descargar la versión correcta para su sistema (32 bits o 64 bits).
- En este artículo usamos la versión 5 de 64 bits.6.3 como ejemplo. Cambie los comandos según la versión que esté utilizando.
2. Abre la Terminal. Antes de poder instalar XAMPP, debe cambiar los permisos del archivo descargado para que pueda ejecutarse.
3. Cambiar permisos. Ingrese el siguiente comando y presione Entrar, e ingrese su contraseña cuando se le solicite:
sudo chmod +x xampp-linux-x64-5.6.3-0 instalador.correrPuede arrastrar el archivo descargado a una ventana de Terminal para ingresar automáticamente el nombre y la ubicación del archivo.4. Abre el instalador. Después de cambiar los permisos, puede abrir el instalador para instalar XAMPP. Escribe el siguiente comando y presiona Enter:
sudo ./xampp-linux-x64-5.6.3-0 instalador.correr
5. Siga las instrucciones para instalar XAMPP. El instalador lo guiará a través del proceso paso a paso. La mayoría de los usuarios pueden dejar todas las opciones en sus valores predeterminados.
Puedes elegir la opción "Más información sobre BitNami para XAMPP" Marque si no está interesado en obtener más información sobre BitNami.
Parte 2 de 3: Configuración de XAMPP

1.
Iniciar XAMPP. Puede iniciar XAMPP desde la Terminal usando el siguiente comando. Es posible que deba ingresar su contraseña nuevamente.
- sudo /opt/lampp/lampp inicio
2. Abra la página de inicio de XAMPP en su navegador web. Abra un navegador y escriba http://localhost/xampp/ en la barra de direcciones. Cuando XAMPP se esté ejecutando, ahora verá la página de bienvenida. De esta manera puedes probar si XAMPP se está ejecutando correctamente.
3. Configure XAMPP para que se inicie cuando arranque Linux. Si desea que XAMPP se ejecute siempre cuando su computadora esté encendida y haya iniciado sesión, puede agregar una línea al archivo rc.local:
Terminal abierto, escriba sudo nano /etc/rc.local y presiona Enter para abrir el archivo rc.local abrir en el editor. Usted puede nano reemplazado con su editor de texto favorito.articulación /opt/lampp/lampp inicio a la regla para salida 0.Guarda el archivo rc.local enciéndelo y ciérralo.4. Configure sus ajustes de seguridad. XAMPP se instala sin contraseñas, pero no se recomienda ejecutar XAMPP sin seguridad. Puede configurar todas las configuraciones de seguridad usando el siguiente comando. Esto le permite configurar sucesivamente diferentes aspectos sobre la seguridad.
sudo /opt/lampp/lampp seguridadAhora puede establecer una contraseña para XAMPP, puede establecer la configuración de seguridad de MySQL y puede crear contraseñas para MySQL, phpMyAdmin y FTP.Obtiene el nombre de usuario de XAMPP lámpara.5.
Activar `acelerador electrónico`. XAMPP incluye `eAccelerator`, que es una herramienta de optimización para el desarrollo de PHP. Si quieres usarlo necesitas el archivo
/opt/lampp/etc/php.iní abierto y
; eliminar el principio de las siguientes líneas. Reinicie XAMPP después de guardar el archivo.
;extensión="acelerador.entonces"
;eacelerador.shm_tamaño="dieciséis"
;eacelerador.cache_dir="/opt/lampp/tmp/eacelerador"
;eacelerador.habilitar ="1"
;eacelerador.optimizador="1"
;eacelerador.check_mtime="1"
;eacelerador.depurar="0"
;eacelerador.filtro=""
;eacelerador.shm_max="0"
;eacelerador.shm_ttl="0"
;eacelerador.shm_prune_period="0"
;eacelerador.shm_solo="0"
;eacelerador.comprimir ="1"
;eacelerador.comprimir_nivel="9"
Resolviendo problemas

1. Soluciona el problema de un error al iniciar XAMPP. Si recibe el mensaje de error "No se puede restaurar la ventaja del segmento después de la reubicación: permiso denegado?" se pone en marcha, entonces hay un conflicto con SELinux.
escribe sudo /usr/sbin/setenforce 0 y presione Entrar. Ahora debería poder iniciar XAMPP sin ningún problema.
2. Resuelve el problema si no se ven imágenes en la página de XAMPP. Si XAMPP se está ejecutando, pero no ve ninguna imagen en el navegador web, entonces hay un conflicto entre Apache y ciertas versiones de Linux.
- Abre el archivo /opt/lampp/etc/httpd.conferencia.
- Borrar # desde #HabilitarMMAP desactivado y #HabilitarEnviararchivo desactivado.
- Reiniciar XAMPP. Ahora puedes ver las imágenes si es bueno.
Parte 3 de 3: Usar XAMPP

1.
Agregar archivos al servidor XAMPP. Puede agregar archivos a su servidor XAMPP local colocándolos en la siguiente carpeta. Este es el directorio `raíz` de su servidor web XAMPP local. El servidor web tiene acceso a todos los archivos en esta carpeta:
2. Abra la utilidad gráfica para configurar XAMPP. XAMPP contiene un programa de configuración, con el que puede cambiar la configuración a través de una interfaz gráfica. Abres el programa con los siguientes comandos:
cd /opt/lámparasudo ./manager-linux-x64.correr3. Probar si PHP funciona correctamente. Si el servidor se está ejecutando, puede ejecutar una prueba rápida para asegurarse de que el servidor está manejando PHP correctamente.
Abre tu editor de texto y escribe: Guardar el archivo como prueba.php y ponerlo en la carpeta /opt/lampp/htdocs/Abra su navegador web y escriba http://localhost/prueba.php. Ahora deberías ver el texto "Hola Mundo!" para mostrar.4. Instale los servicios web que desea probar. Ahora que ya tienes configurado el servidor puedes instalar servicios como Drupal y Wordpress. Para obtener instrucciones detalladas, consulte aquí:
Configuración de una base de datos en MySQL Artículos sobre el tema. "Instalar xampp en linux"










 1. Soluciona el problema de un error al iniciar XAMPP. Si recibe el mensaje de error "No se puede restaurar la ventaja del segmento después de la reubicación: permiso denegado?" se pone en marcha, entonces hay un conflicto con SELinux.escribe sudo /usr/sbin/setenforce 0 y presione Entrar. Ahora debería poder iniciar XAMPP sin ningún problema.
1. Soluciona el problema de un error al iniciar XAMPP. Si recibe el mensaje de error "No se puede restaurar la ventaja del segmento después de la reubicación: permiso denegado?" se pone en marcha, entonces hay un conflicto con SELinux.escribe sudo /usr/sbin/setenforce 0 y presione Entrar. Ahora debería poder iniciar XAMPP sin ningún problema. 2. Resuelve el problema si no se ven imágenes en la página de XAMPP. Si XAMPP se está ejecutando, pero no ve ninguna imagen en el navegador web, entonces hay un conflicto entre Apache y ciertas versiones de Linux.
2. Resuelve el problema si no se ven imágenes en la página de XAMPP. Si XAMPP se está ejecutando, pero no ve ninguna imagen en el navegador web, entonces hay un conflicto entre Apache y ciertas versiones de Linux.