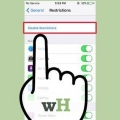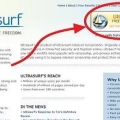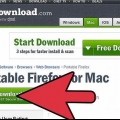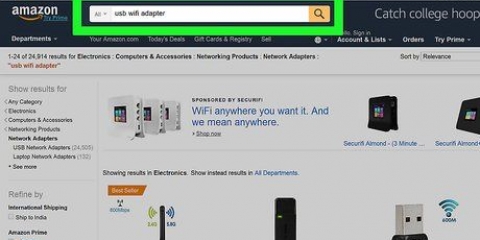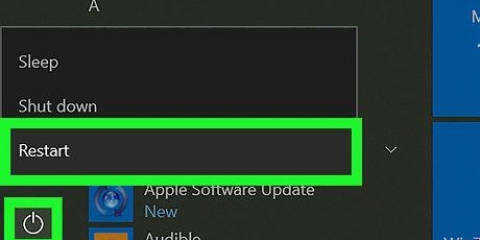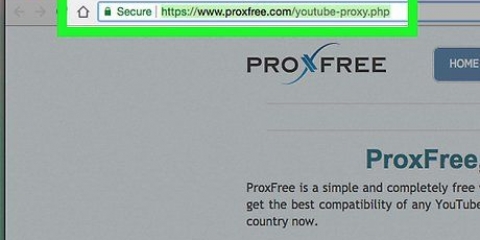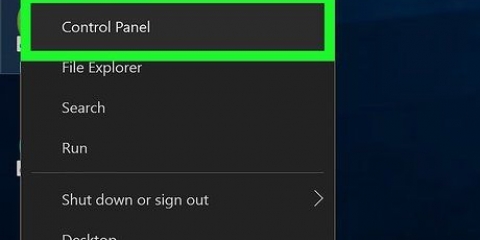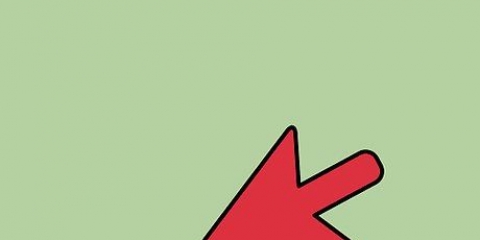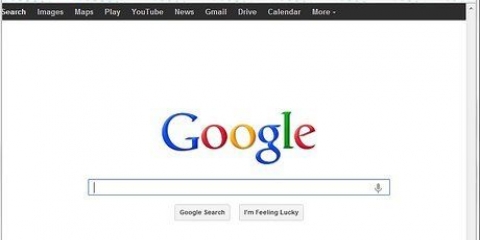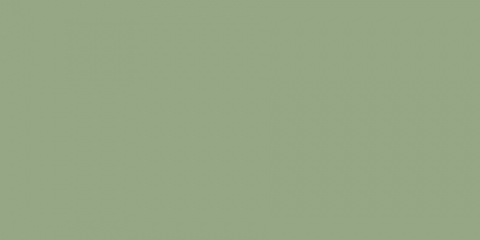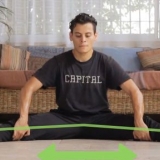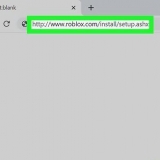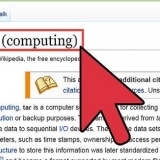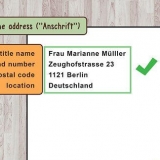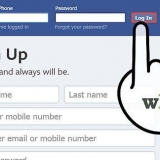Si no puede abrir esto porque no tiene derechos de administrador, entonces haga clic aquí



Si no puede conectarse, pruebe con otro proveedor de DNS público.
OpenDNS cambia la configuración de DNS de su enrutador para redirigir sus solicitudes. Cambiar la configuración de DNS de su sistema operativo omitirá la configuración de DNS de su enrutador y, con ello, OpenDNS. Esto no funcionará si su enrutador está configurado para bloquear todas las solicitudes de DNS, excepto OpenDNS en el puerto 53. 
Si no puede abrir esto porque no tiene derechos de administrador, entonces haga clic aquí





Si no puede conectarse, pruebe con otro proveedor de DNS público. Windows: el archivo de hosts se puede encontrar en C:WINDOWSsystem32driversetc. Haga clic derecho en el archivo de hosts, seleccione `Abrir con`, luego Bloc de notas. Mac: abre la terminal y escribe sudo vi /privado/etc/hosts. Abra el símbolo del sistema (Windows) o Terminal (OS X). escribe silbido dirección web.com y presiona ↵ Entrar. Esto devuelve la dirección IP del sitio web. 



3. Desconecte su computadora del enrutador. Si tiene una conexión inalámbrica, conéctese a la red. Si usa una conexión por cable, desconecte el cable Ethernet entre su computadora y el enrutador. 4. Conecte su módem directamente a su computadora a través de Ethernet. Su computadora debería poder acceder a Internet ahora mismo. La mayoría de los módems no tienen capacidades inalámbricas porque el enrutador se encarga de esa tarea. Si tiene una combinación de enrutador/módem, no tiene suerte.
Omitir la seguridad de internet de opendns
Contenido
OpenDNS proporciona servicios de filtrado de Internet que pueden bloquear el acceso a sitios web. Si OpenDNS le impide acceder a ciertos sitios, puede cambiar la configuración de DNS de su computadora para conectarse a un servidor DNS diferente. Estos servidores traducen las direcciones web para que su navegador pueda conectarse a ellos. Si no puede cambiar la configuración de DNS de su computadora, puede usar un navegador Tor para evitar los bloqueos.
Pasos
Método 1 de 6: la configuración de DNS (Windows)

1. Haga clic en el botón Inicio y escriba .ncpa.cpl. imprenta ↵ Entrar.
- OpenDNS cambia la configuración de DNS de su enrutador para redirigir sus solicitudes. Cambiar la configuración de DNS de su sistema operativo omitirá la configuración de DNS de su enrutador y, con ello, OpenDNS. Esto no funcionará si su enrutador está configurado para bloquear todas las solicitudes de DNS excepto OpenDNS en el puerto 53.

2. Haga clic derecho en su conexión de red activa. Seleccione `Propiedades`.

3. Seleccione `Protocolo de Internet versión 4 (TCP/IPv4)` de la lista. Haga clic en Propiedades.

4. Seleccione `Usar las siguientes direcciones de servidor DNS`. Le permite establecer direcciones DNS alternativas. Estos son servidores que traducen direcciones web para que puedas abrirlas con tu navegador. Por lo general, su proveedor de servicios configura sus servidores DNS, pero OpenDNS omite esto en su enrutador y usa sus propios servidores.

5. Ingrese direcciones para un servidor DNS público. Hay múltiples servidores DNS disponibles para todos. Si hay problemas de conexión con un servidor, pruebe con otro. Asegúrese de completar las direcciones principal y secundaria.
| Proveedor de DNS | DNS primario | DNS secundario |
|---|---|---|
| 8.8.8.8 | 8.8.4.4 | |
| Nivel 3 | 209.244.0.3 | 209.244.0.4 |
| DNS libre | 37.235.1.174 | 37.235.1.177 |
| ViperDNS | 208.76.50.50 | 208.76.51.51 |

6. Intenta abrir un sitio web. Si cambió la configuración de DNS, debería poder conectarse al sitio web bloqueado. Cambiar la configuración de DNS en Windows omitirá la configuración de DNS en su enrutador.
Método 2 de 6: cambiar la configuración de DNS (Mac)

1. Haga clic en el menú de Apple y seleccione `Preferencias del sistema`. Vas a cambiar el servidor DNS; este es el servidor que traduce las direcciones web para que puedas conectarte a él.

2. Seleccione `Red` en el menú `Preferencias del sistema`.

3. Haga clic en su conexión activa. Por lo general, hay un indicador verde al lado.

4. presiona el botón .Avanzado.

5. Haga clic en la pestaña `DNS`.

6. Haga clic en el botón `+`. Le permite agregar nuevos servidores DNS. Hay múltiples servidores DNS disponibles para todos. Si hay problemas de conexión con un servidor, pruebe con otro. Asegúrese de ingresar las direcciones principal y secundaria.
| Proveedor de DNS | DNS primario | DNS secundario |
|---|---|---|
| 8.8.8.8 | 8.8.4.4 | |
| Nivel 3 | 209.244.0.3 | 209.244.0.4 |
| DNS libre | 37.235.1.174 | 37.235.1.177 |
| ViperDNS | 208.76.50.50 | 208.76.51.51 |

7. Elimine sus antiguos servidores DNS. Si había una lista existente de servidores DNS, elimínela para que su computadora se conecte primero a los nuevos servidores DNS.

8. Intenta abrir un sitio web. Si cambió la configuración de DNS, debería poder conectarse al sitio web bloqueado. Cambiar la configuración de DNS en la Mac omitirá la configuración de DNS en su enrutador.
Método 3 de 6: editar el archivo de hosts
1. Abra el archivo de hosts. El archivo de hosts en su computadora actúa como su propio DNS, lo que le permite asignar manualmente direcciones IP a nombres de dominio. Esto pasa por alto la configuración de su enrutador.
2. Encuentre la dirección IP del sitio que desea visitar. Para agregar un sitio a su archivo de hosts, necesita su dirección IP.
3. Agregue la dirección IP y el nombre de host al final del archivo de hosts. Al final del archivo de hosts que suele ver 127.0.0.1localhost estar de pie. Escriba las nuevas direcciones IP y nombres de host debajo de esta línea. Usa el mismo formato que la regla servidor local, incluyendo la dirección IP y el nombre de host.
Por lo general, se recomienda enumerar cada nombre de host dos veces; una vez con www. y una vez sin. Por ejemplo, para agregar Facebook, agregue una línea con la dirección IP seguida de www.Facebook.com, y otra línea con la misma dirección IP seguida de Facebook.com.
4. Guarda esto y cierra el archivo. Probablemente necesitará reiniciar su computadora para que los cambios surtan efecto.
Método 4 de 6: Usar Google Cache
1. Abre tu navegador web. Es posible abrir una versión guardada del sitio, ya que se carga a través de Google. La versión guardada no suele ser realmente reciente, pero tampoco demasiado antigua.
2. Copia y pega la siguiente dirección. Pegue esto en la barra de direcciones de su navegador:
caché web.contenido de usuario de google.es/buscar?q=caché:http://ejemplo.es/
3. reemplazar .http://ejemplo.es/por el sitio que desea visitar. Por ejemplo, para visitar la versión guardada de Facebook, escriba caché web.contenido de usuario de google.es/buscar?q=caché:https://facebook.es/.
Método 5 de 6: usar Tor

1. Descarga el navegador Tor. Tor es una red para la navegación anónima en Internet y puede pasar por alto la mayoría de los bloqueos y filtros. Puede descargar el navegador Tor de forma gratuita desde proyecto de torre.organización.
- Si el sitio web Tor está bloqueado en su computadora, puede descargarlo desde otra computadora e instalarlo en una unidad USB.

2. Ejecute el instalador de Tor. Siga las instrucciones para instalar el navegador en su computadora. Para instalar el navegador en una unidad USB, seleccione esa unidad como ubicación de instalación.

3. Haga clic en el botón `Conectar`. Configurar el Tor para el primer uso.

4. Empezar a navegar por la web. Debería ver la página `Felicitaciones`!` después de conectarse con éxito a la red Tor, y puede comenzar a navegar por sitios web bloqueados.
Si desea volver a ejecutar Tor, inicie el navegador Tor. Ya no tiene que pasar por todo el procedimiento de configuración.
Método 6 de 6: una conexión directa a tu módem
1. Descubre si este método es útil. OpenDNS afectará la configuración de su enrutador, lo que significa que cualquier computadora conectada al enrutador se verá afectada. Si tiene los medios para establecer una conexión directa entre su computadora y su módem, ignorando por completo el enrutador, puede omitir OpenDNS.
2. Desconecte el enrutador de su módem. Siempre que no reinicie el enrutador, la configuración debe permanecer sin cambios sin que nadie se moleste.
5. Visita los sitios web que quieras. Ahora que está conectado a un módem, debería poder acceder a todos los sitios previamente bloqueados por OpenDNS. Asegúrate de volver a enchufar todo como estaba tan pronto como termines.
Artículos sobre el tema. "Omitir la seguridad de internet de opendns"
Оцените, пожалуйста статью
Popular