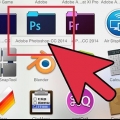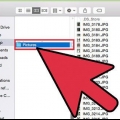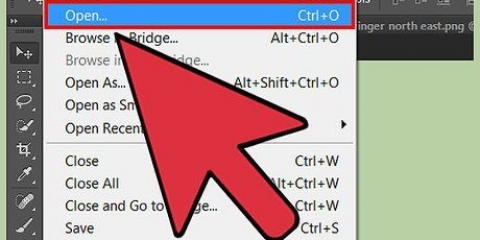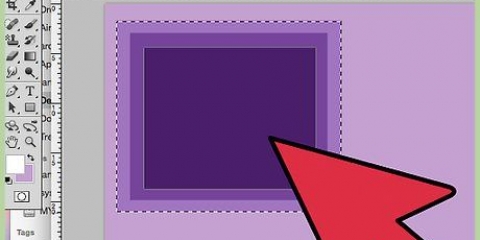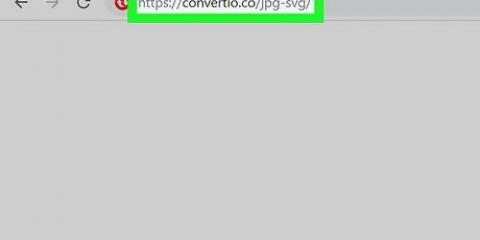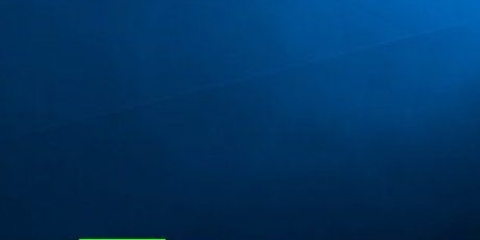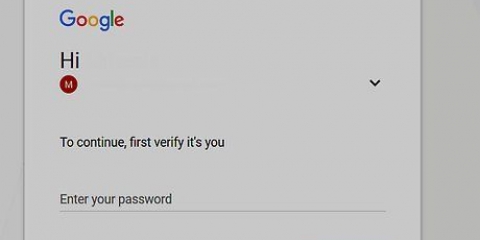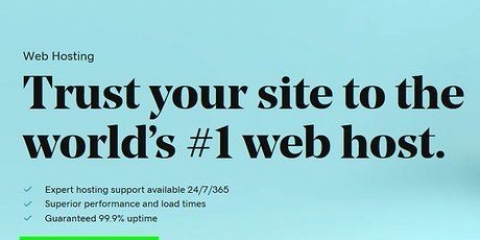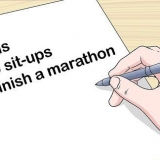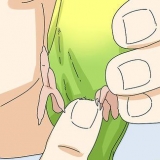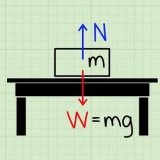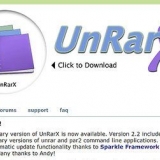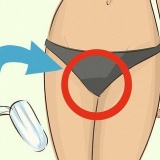Haga clic en el color de primer plano para que aparezca el Selector de color y seleccione un color de relleno. Con la herramienta Cubo de pintura, rellena la capa de fondo del banner con el color seleccionado.
En la nueva capa, haces una selección que es un poco más pequeña que el banner y la rellenas con el color deseado. Centre el área rellena. Seleccione toda la capa presionando CTRL-A (PC) o Comando-A (Macintosh). Desde el capa-menú (Capas), seleccione Alinear capas a la selección > Centros Verticales. Repita este paso, pero ahora seleccione Centros horizontales. Centra la capa de contraste tanto horizontal como verticalmente.








Pon las imágenes en su lugar. Añade tantas imágenes como quieras.




Haga clic en la pestaña forma y elige un rectángulo base. Dibuje esto en el tamaño deseado y rellénelo. Puede usar un color sólido para esto o usar un patrón de relleno (a través de Efectos de relleno o Estilos rápidos botón.












Crear una pancarta
Contenido
Un banner web es algo con lo que todos estamos poco a poco familiarizados. Suele ser una imagen en la parte superior de un sitio web, con el nombre y el logotipo de la empresa, o su publicidad, o un poco de ambos en el caso de un sitio web comercial. Un banner debe ser informativo, atractivo y acogedor: desea que el visitante promedio se quede. Le mostraremos algunas maneras de hacer esto.
Pasos
Método 1 de 6: Photoshop

1. Crear un nuevo documento. Determine cuál debe ser el tamaño del banner: hay una serie de tamaños estándar. Para nuestro propósito, nos enfocamos en un estándar "pancarta completa" tamaño: 468 píxeles por 60 píxeles:
- Tenga en cuenta que este es un tamaño estándar, pero no un requisito. Ajuste esto según sea necesario.

2. Establecer el color de fondo. Rellene la capa de fondo con un color que coincida con el diseño de su sitio web.

3. Crear una nueva capa. Vamos a rellenarlo con un color más intenso para que el texto y el logotipo se destaquen mejor. Este debe ser en proporción al tamaño del banner y en el centro.

4. Añade tu logotipo. Abra su archivo de logotipo y cópielo y péguelo en el documento de banner donde aparecerá como una nueva capa. Reescala si es necesario. Presione CTRL-T (PC) o Comando-T (Macintosh) y use los controladores para cambiar el tamaño del documento, usando la tecla Mayús para guardar las proporciones.

5. Agregue el nombre de su empresa o el nombre del sitio web. Seleccione la herramienta de texto, elija una fuente de su elección y escriba el nombre. Si la talla no es la correcta, ajústala a tu gusto como se describe en el paso anterior.

6. Agregar elementos adicionales. A veces un logo y un nombre son suficientes. Pero agregar líneas y adornos puede hacer que las cosas sean un poco más interesantes. Cree una nueva capa para hacer esto para que pueda ajustar fácilmente sin molestar a las otras capas.

7. limpiar. Mueva el logotipo, el título y otros elementos para que estén exactamente bien y guarde su banner.
Método 2 de 6: Microsoft Paint

1. Crear un nuevo documento.

2. Haz una selección en forma de banner. Puede ser del tamaño que desee, pero encontrará algunos tamaños estándar aquí.

3. Si desea un fondo de color, use el bote de pintura para llenar el banner con el color que desee. Asegúrate de que encaje con el resto de tu sitio web.

4. Añádele fotos, gráficos y texto. Haga clic en la pestaña pasta y seleccione pegar desde.
Encuentra una imagen que te guste y haz clic Abierto.

5. Haga su imagen más grande o más pequeña según lo desee. Haga clic en la pestaña cambiar el tamaño y elige Píxeles. Establezca la altura vertical para que coincida con la altura de su banner.

6. Añadir texto. Utilizar el texto-herramienta (el botón a), y agrega tu nombre o cualquier otro texto que quieras usar.

7. Recorta tu pancarta. Uso Seleccione y dibuja un cuadro rectangular alrededor de tu pancarta. Tenga en cuenta que este es el tamaño de su banner final. Luego haga clic cultivo.

8. Cuando termines, guárdalo!
Método 3 de 6: Microsoft PowerPoint

1. Crear un nuevo documento de PowerPoint en blanco.
- Establecer la imagen al 100%.

2. Dibuja el fondo de la pancarta. Usa un tamaño estándar para el banner, o el tamaño que necesites.

3. Añádele una foto, un logotipo u otra imagen. Para ilustración usamos algunas imágenes prediseñadas. presiona el botón imagen y seleccione el tipo de imagen que desea insertar. Agregue su imagen, ajuste el tamaño y colóquelo en su banner.

4. Añádele texto y otros elementos. Luego coloca el nombre de tu empresa, eslogan y demás información en el banner, para completarlo.

5. Seleccione la pancarta. Escoger editar > Seleccionar todo o CTRL-A (PC) o Comando-A (Mac). Importante: asegúrese de que su banner sea exactamente como lo desea y que no haya nada más en la diapositiva!
Haga clic derecho en cualquier elemento que no sea texto y luego elija Guardar como imagen...

6. Guarda tu pancarta. Abre el banner y comprueba si todo está como quieres!
Método 4 de 6: crea un banner en línea

1. Vaya a uno de los siguientes sitios web: BannersABC.com, diseñador de anuncios.com, creador de mi banner.com, etc. (Hay muchos más por encontrar). Estos son sitios web donde puedes hacer banners. Dedique unos minutos a comparar las diferentes opciones y elija la mejor para sus propósitos.

2. Agregar texto e imágenes. Siga las instrucciones en pantalla para crear su banner. A menudo tienen sus propias ilustraciones que puedes usar, o puedes importar tus propias imágenes para hacer un banner.

3. Genere su banner. Cuando haya terminado, generalmente hay una función de exportación que le permite especificar en qué carpeta o directorio desea guardar el banner y qué tipo de archivo desea usar (Jpeg suele ser la primera opción). Sigue las instrucciones, guarda, descarga y usa como quieras.
Método 5 de 6: crea un avatar que coincida con tu banner

1. esto es opcional. Pero puedes pensar en un avatar que coincida con tu banner, si quieres usarlo en los foros.

2. usando cultivo. Encontrará esta opción en la mayoría de las aplicaciones gráficas. Recorta tu banner a una versión más pequeña.
Una alternativa es crear una versión pequeña que contenga varios elementos de su banner más grande. Puede ser solo el logotipo o su foto, o solo el nombre de su empresa. Es importante que quede legible.

3. Tu avatar debe ser pequeño. 48 por 48 píxeles es un tamaño estándar.

4. Guarda tu avatar!
Método 6 de 6: agregar un banner a las firmas del foro, sitios web, etc

1. hacer una cuenta. Use un sitio de fotos como Photobucket, Flickr, Tumblr o similar.
- Una vez que tenga una cuenta, puede cargar su banner, avatar y otras imágenes en el sitio web.

2. Usando el cifrado. Utilice las opciones para compartir para obtener el código HTML para agregar su banner a su firma, sitio web o similar.
Consejos
- Asegúrate de tener muchas fuentes buenas en tu computadora.
- La práctica hace la perfección.
- Consulte foros y sitios web para ver ejemplos de banners!
Advertencias
- Hacer un banner lleva tiempo y requiere paciencia!
- Guarde el original como PDF, como TIFF (sin pérdida de calidad) y haga una copia como Jpeg/GIF.
- Si desea cargar una foto en Photobucket, asegúrese de que sea un JPEG o GIF..
Artículos sobre el tema. "Crear una pancarta"
Оцените, пожалуйста статью
Popular