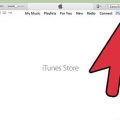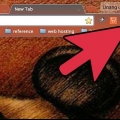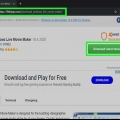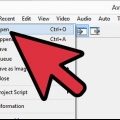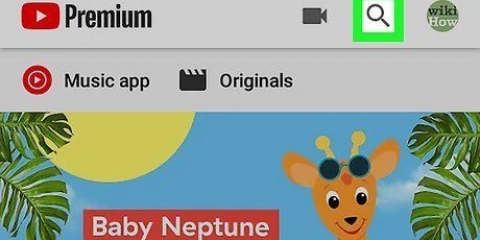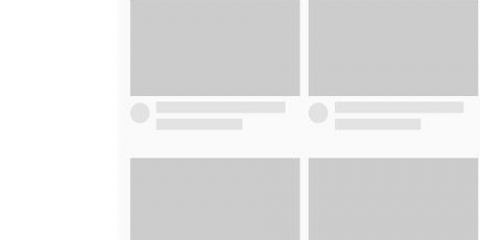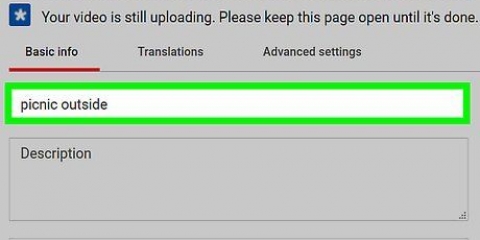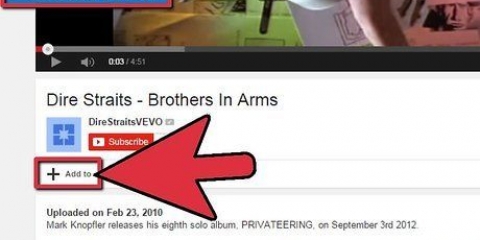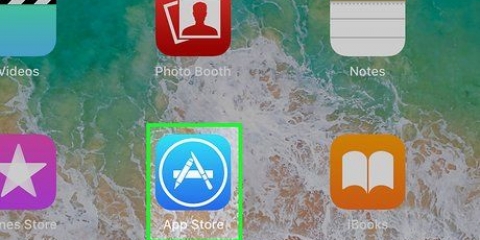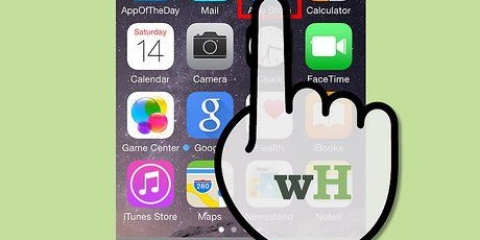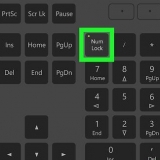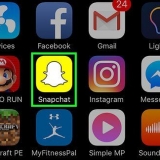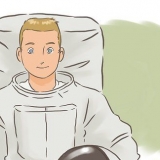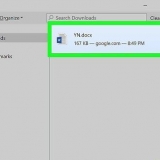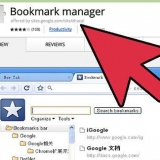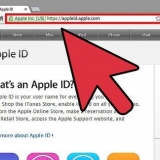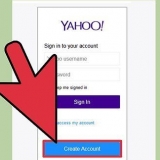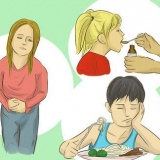Para cargar un video desde su computadora, simplemente haga clic en el botón de carga en la parte superior de la página después de iniciar sesión. Elija la configuración de privacidad. Selecciona el video que quieres subir. Mientras carga, puede editar la información básica y la configuración avanzada y decidir si enviar un mensaje a sus suscriptores. haga clic en "Publicar" si quieres hacer publico el video. haga clic en "En privado" o "Oculto" y luego "Terminado" y "Partes" para compartir el video en privado. Recibirás un correo electrónico informándote que tu video ha sido subido. Para cargar un video en un dispositivo iOS, inicie sesión en YouTube. Abra la guía en la esquina superior izquierda y vaya a Mi canal. Toque el icono para cargar. Seleccione su video de su rollo de cámara. Presiona Confirmar. Personaliza el título, la descripción, las etiquetas y la configuración de privacidad. Toca el ícono de carga. Los videos se agregarán al programa de edición de video automáticamente.
También puede arrastrar la imagen o el video seleccionado a la parte inferior de la línea de tiempo, cerca del texto "Arrastra videos aquí". Si desea combinar dos videos, haga clic en ambos videos y colóquelos en la línea de tiempo. 
Arrastra la transición que quieras entre dos clips. Hay 17 opciones disponibles, pero usar transiciones con demasiada frecuencia puede hacer que parezca un aficionado. Para combinar varios clips, arrástrelos a la línea de tiempo y organícelos en el orden que desee. 

En el administrador de videos, haga clic en el video que desea editar, haga clic en Editar y haga clic en Audio. Puede agregar números a la derecha. También puede usar la barra de búsqueda para buscar canciones específicas. Haga clic en Guardar cambios. No puede cargar su propio audio o acortar clips de audio. Si usa audio, YouTube agregará un anuncio a su video. Es posible que el cambio de audio tarde un poco en surtir efecto. 
Aquí también puede agregar un título o una descripción que se colocará debajo del video. Elija siempre una categoría y agregue etiquetas para que sea más fácil para las personas encontrar su video cuando busquen un tema en particular. Si no lo hace, menos personas podrán encontrar su video. 
Escoger "Importar desde dispositivo de video" en la columna de la izquierda. Aquí selecciona un nombre para su video y elige dónde guardará el video en su computadora. Elija el video de mejor calidad en la siguiente ventana. Elija si desea usar parte del video o el video completo. Depende de la duración del video. Aparece un cuadro. Revisa la caja "Crear clips cuando el asistente haya terminado". Use los botones para retroceder hasta el punto del video donde desea comenzar. haga clic en "Empezar a capturar". Cuando haya terminado, haga clic en "dejar de capturar" y luego en "Completo". Así es como divides el video en dos clips. Elija tantos clips como desee durante este proceso y arrástrelos a la línea de tiempo. 
Puede mejorar la calidad haciendo clic en el video y luego haciendo clic derecho. En el menú que aparece, haz clic en Efectos de video. Aquí encontrarás todo tipo de opciones para mejorar un clip, como ajustar el brillo o añadir ciertos tonos. Selecciona lo que quieras y guárdalo. Si desea ajustar el volumen del audio, haga clic en el clip y presione el botón de audio a la izquierda. Sube o baja el volumen y guarda el cambio. Puede agregar títulos haciendo clic en un clip. Seleccione Herramientas en el menú superior y luego "títulos y créditos". Elige dónde quieres añadir los títulos. Introduzca el texto en el cuadro que aparece.
 ">
">
Edición de vídeos para youtube
Contenido
La edición de videos para YouTube es importante porque hará que sus videos se vean mejor, lo que le dará más vistas y me gusta. Editar videos para YouTube es muy fácil y no necesita ningún programa especial para hacerlo, solo puede usar el sitio web de YouTube! En este artículo, le mostraremos cómo editar sus videos usando el programa de edición de YouTube. Y también te damos algunos consejos para usar otros programas, como Movie Maker.
Pasos
Parte 1 de 4: subir videos a YouTube

2. Subir un video o videos a YouTube. Puede usar hasta 50 clips o 500 imágenes en un solo video que cree. Primero debe cargar el video o videos que desea comenzar a usar.

4. Arrastra tu video o videos a la línea de tiempo. Elija un video que haya subido o un video de Creative Commons (o ambos) y pase el mouse sobre el video deseado. Haga clic en el signo más que ahora aparece para agregar el video a la línea de tiempo.
Parte 2 de 4: editar tu video en clips

2. Agregar transiciones. Para agregar una transición, haz clic en la pestaña que parece un lazo en la parte superior del editor de video.
Parte 3 de 4: agregar mejoras y efectos

1. Haga clic en el icono para agregar efectos. Cuando coloca el cursor sobre un video en la línea de tiempo, puede elegir efectos con el ícono a la derecha del cuadro de video. parece una varita magica.
- Ahora se abrirá un cuadro donde puede elegir ciertos efectos, como hacer que el video sea en blanco y negro, ajustar el brillo y el contraste, y estabilizar el video.
- Con el icono del medio puedes rotar el video.

3. Añadir música de fondo. Puede agregar música a su video desde la pestaña Música, identificada por la nota musical.

4. Agregue notas y anotaciones a sus videos de YouTube. Haga clic en el botón Configuración avanzada. Encontrarás esto en el lado izquierdo de la pantalla, justo encima de tu video.
Parte 4 de 4: Usar Movie Maker para editar

2. Elige un vídeo en Movie Maker. Este es un proceso simple muy similar a lo que mostramos con el programa de edición de videos de YouTube. También aquí pones videos en una línea de tiempo donde puedes editarlos y agregar mejoras.

4. Añadir efectos de vídeo. A menudo, puede mejorar la calidad de su video haciéndolo más brillante o agregando filtros y efectos especiales. Esto es relativamente fácil en Movie Maker.

5. Añadir música. En la pestaña Inicio, vaya al grupo Agregar y seleccione Agregar música. Seleccione el archivo de música deseado y seleccione Abrir.
Arrastra el archivo de música a la sección de audio del video. Guardar el cambio.

Artículos sobre el tema. "Edición de vídeos para youtube"
Оцените, пожалуйста статью
Similar
Popular