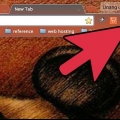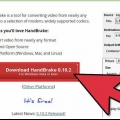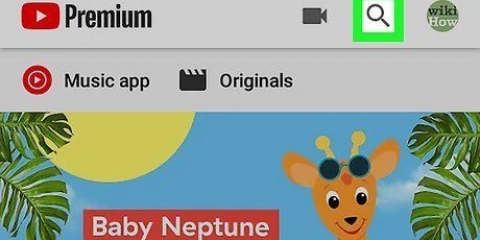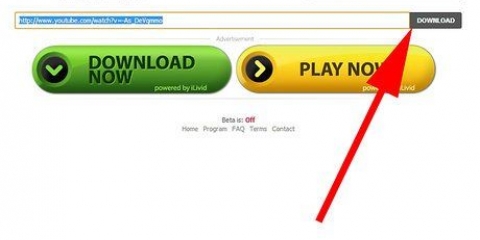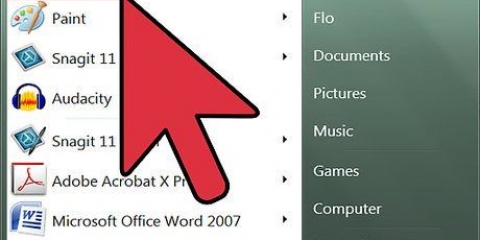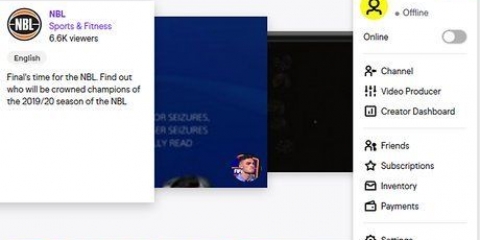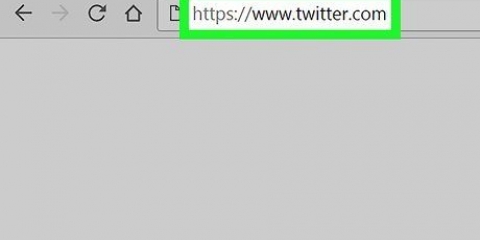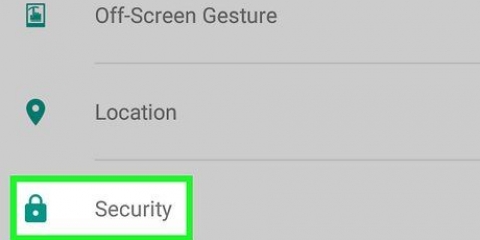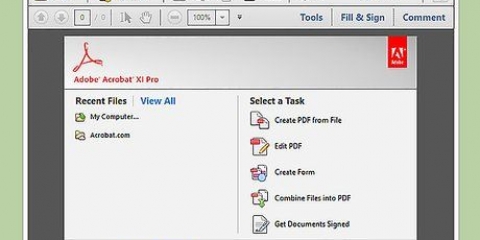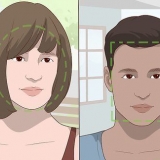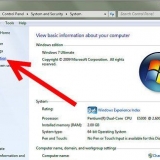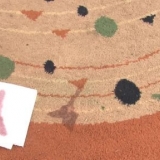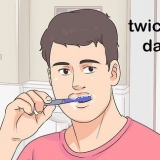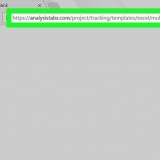Para cambiar el tamaño de un video puedes usar el filtro "cambiar el tamaño" usar para ajustar la resolución del video final. Puede cambiar el tamaño con un porcentaje o con el tamaño de píxel real del video. con el filtro "cultivo" ¿Puedes recortar los bordes de tu video?. Haga doble clic en él para decidir cuánto de los bordes desea cortar. Fundido de entrada y salida del video usando el filtro "desvanecerse". Haga doble clic en el filtro para establecer el tiempo en el video para iniciar el desvanecimiento.





Edición de vídeos con avidemux
Contenido
Avidemux es un programa de edición de vídeo gratuito, de código abierto y apto para varios sistemas operativos (se ejecuta en Microsoft Windows, Linux y Mac OS X. Avidemux admite muchos tipos de archivos, formatos y códecs. Es una herramienta poderosa, pero en inglés y no necesariamente fácil de usar. En este artículo, le mostraremos cómo realizar algunas funciones básicas de edición de películas con Avidemux.
Pasos
Método 1 de 5: Combinar varias películas juntas

1. Abre el primer video. Esto se hace haciendo clic en "embotellamiento" y luego "Abierto". Busque en su computadora el primer video que desea abrir.
- Si desea fusionar videos convertidos, puede abrir el archivo VOB principal y el resto se fusionará automáticamente. El archivo VOB principal suele ser VTS_01_1.Vob.

2. Agrega el segundo video al final. haga clic en "embotellamiento" y luego en "adjuntar". Busque el archivo que desea agregar al final del primer video.
El segundo archivo debe tener el mismo ancho, alto y velocidad de fotogramas que el primer archivo.

3. Agregar más videos. Puedes agregar más videos siguiendo el mismo método.
Método 2 de 5: Recortar películas

1. Establecer el punto de partida. Use la barra de navegación en la parte inferior del video para encontrar el comienzo de la película que desea eliminar. imprenta "a" en el menú de reproducción o presione el botón "[" para establecer el punto de inicio del corte.

2. Establecer el punto final. Mueva la barra de navegación a lo largo de la línea para establecer el punto final del corte. Cuando haya encontrado el punto, puede hacer clic en "B" presione o el botón "]" para marcar el punto final. El fragmento de vídeo seleccionado se eliminará.

3. Eliminar el segmento. Cuando esté satisfecho con la selección, presione la tecla "Borrar/Borrar" para eliminar la pieza seleccionada. Si quieres cortar la pieza para pegarla en otro sitio puedes "cortar" seleccione del menú "editar" o presione Ctrl+X.
Método 3 de 5: ajustar el formato y el tamaño del archivo

1. Escoge un "Preestablecido". Si tiene un dispositivo específico en el que desea reproducir el video, haga clic en el menú "Carro" y seleccionarlo de la lista con "Preajustes". Todos los ajustes se configuran automáticamente. Si su dispositivo no está en la lista o si desea convertirlo a otra cosa, siga los pasos a continuación.

2. Seleccione el códec del video. Haga clic en el menú desplegable en la sección "Salida de vídeo" en la columna de la izquierda y seleccione el códec que necesita. Mpeg4 (x264) es uno de los formatos más comunes y es compatible con la mayoría de los reproductores multimedia.
Si tu "Copiar" seleccione mantener el formato existente.

3. Seleccione el códec para su audio. Haga clic en el menú desplegable en la sección "Salida de audio", justo debajo de la sección "Salida de vídeo", y seleccione el códec deseado para el audio. AC3 y AAC son los códecs más utilizados.

4. Selecciona tu talla. Haga clic en el menú desplegable en la sección "Formato de salida" y seleccione el formato deseado. MP4 se reproducirá en la mayoría de los dispositivos y MKV es uno de los formatos más utilizados para PC.

5. Cambiar el tamaño de archivo del video. Haga clic en el botón de la calculadora en la fila superior de iconos para ajustar el tamaño final del archivo. Establecer el campo "tamaño personalizado" al tamaño de archivo deseado. La tasa de bits requerida del video se ajustará automáticamente para adaptarse al tamaño del archivo.
Los videos pequeños tienen menor calidad que los archivos de video más grandes.
Método 4 de 5: agregar filtros

1. presiona el botón "filtros" en la sección "Salida de vídeo". Aquí puede seleccionar todo tipo de filtros que determinan cómo se verá su video. Algunas opciones de uso común se analizan a continuación.

2. Transforma tu vídeo. Con la categoría de filtro "Transformar" ¿Puedes personalizar la forma en que se muestra tu video?. Puede agregar marcos, agregar un logotipo y más opciones.

3. ajustar los colores. Usa la categoría "colores" para ajustar la saturación (saturation), el tono (hue) y más. Apile varios filtros uno encima del otro para crear un esquema de color único para su video.

4. Agregar subtítulos. Si tiene un archivo de subtítulos para su video, puede agregarlo al video con el filtro "SSA" en la categoría "subtitular". También puede establecer en qué parte de la pantalla se muestran los subtítulos.

5. Agregar más filtros. Puede agregar filtros desarrollados por miembros de la comunidad. Estos filtros se pueden descargar de los sitios web de la comunidad de Avidemux. Cuando haya descargado un filtro, haga clic en el botón "cargar filtros" para agregar el filtro a la lista.
Método 5 de 5: Previsualiza y guarda tu trabajo

1. Cambiar a "Modo de salida". En la fila superior de iconos, haga clic en el botón "producción", indicado por una flecha que apunta a la derecha de la pantalla. Esto cambiará la vista a la versión final de tu video, donde puedes revisar los filtros y cambios.
- Presione el botón en la parte inferior "tocar" para ver la versión de salida de su video.

2. imprenta "Ahorrar". Usted puede "Ahorrar" seleccione del menú "embotellamiento" o presione el botón "Ahorrar" en la fila superior de iconos. Asigne un nombre al archivo y seleccione la ubicación deseada del archivo.

3. Espere a que termine el procesamiento. si estás en "Ahorrar" Al hacer clic, Avidemux procesará el video de acuerdo con la configuración que especificó.Dependiendo de la cantidad de cambios que haya realizado, puede llevar un tiempo. Cuando se complete el proceso, puede abrir el video en su reproductor multimedia favorito para probarlo.
Artículos sobre el tema. "Edición de vídeos con avidemux"
Оцените, пожалуйста статью
Popular