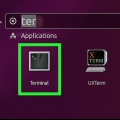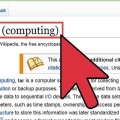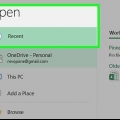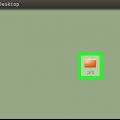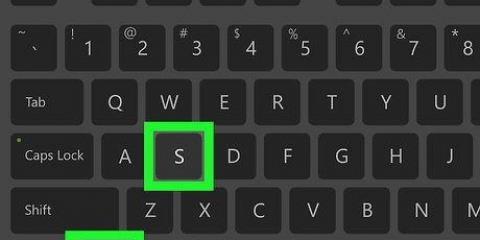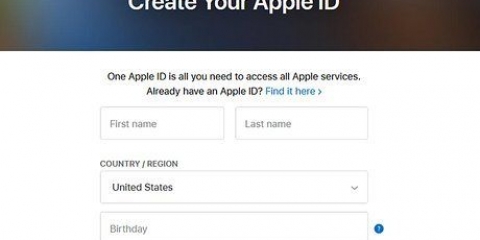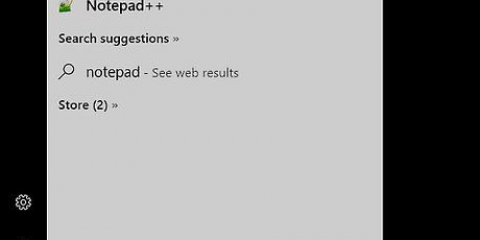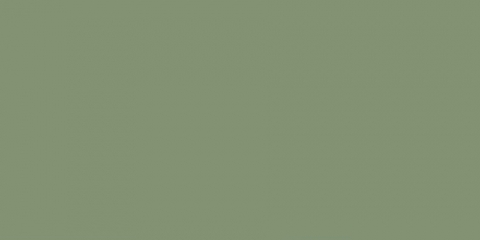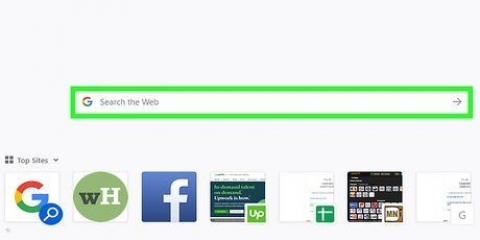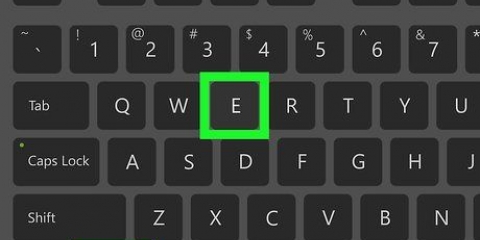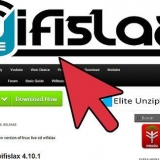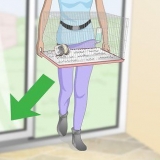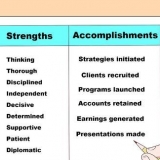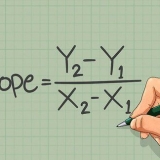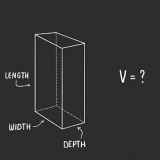Puede iniciar la búsqueda en un directorio específico por / reemplazar con una ruta de directorio, como /inicio/pat. Usted puede . uso, en lugar de /, para forzar que la búsqueda se realice solo en el directorio y subdirectorios actuales.
Esto devuelve todo .archivos conf en el directorio de usuario de Peter (y subdirectorios). También puede usarlo para encontrar cualquier cosa que coincida con parte del nombre del archivo. Por ejemplo, si tienes muchos documentos relacionados con wikiHow, puedes encontrarlos escribiendo "*wiki*".


Esto devuelve resultados sobre archivos de más de 50 megabytes. Usted puede+ o - utilizar para buscar archivos más o menos grandes. dejas + o - de distancia, luego comenzará a buscar archivos de exactamente el tamaño especificado. Puede filtrar por bytes (C), kilobytes (k), megabytes (metro), gigas (GRAMO) o bloques de 512 bytes (B). Tenga en cuenta que la bandera de tamaño distingue entre mayúsculas y minúsculas.



escribe sudo apt-obtener actualización y presiona ↵ Entrar. Puedes instalarlo en Debian y Ubuntu, de la siguiente forma: Escribe sudo apt-get install mlocate y presiona ↵ Entrar. Si localizar ya ha sido instalado, obtendrá el mensaje mlocate ya es la versión más nueva para ver. En Arch Linux usas el administrador de paquetes pacman: pacman-syu mlocate Para Gentoo, use emerge: emerger mlocalizar 

Este comando busca en todo el sistema archivos con la extensión .jpg. el bromista * funciona de la misma manera que con encontrar. Así como el comando encontrar, deberá -I ignorar las mayúsculas de la consulta.
Solo se mostrarán los primeros 20 resultados que coincidan con la consulta. También puedes usar el signo | usar para enviar los resultados a través de las compuertas a menos para facilitar el desplazamiento.
-r establecer la búsqueda en "recursivamente", para que busque en el directorio actual y todos sus subdirectorios un archivo que contenga la cadena de consulta. -I significa que la consulta no distingue entre mayúsculas y minúsculas. Si desea forzar que la búsqueda distinga entre mayúsculas y minúsculas, deje el parámetro -I lejos. 

Encuentra un archivo en linux
Contenido
Encontrar un archivo en un sistema Linux puede ser complicado si no sabe cómo hacerlo. La mejor manera de encontrar archivos es usando varios comandos de terminal diferentes. Dominar estos comandos puede ponerlo en control total de sus archivos, y son mucho más poderosos que las funciones de búsqueda simples de otros sistemas operativos.
Pasos
Método 1 de 3: usar "encontrar"

1. Buscar un archivo por nombre de archivo. Esta es la búsqueda más simple que puede realizar con el encontrar-mando. El siguiente comando buscará el directorio actual y todos los subdirectorios de acuerdo con la consulta.
encontrar -nombre "Nombre del archivo"
- Uso -consumo en vez de -nombre ignorar las mayúsculas. Eso -nombre-el comando distingue entre mayúsculas y minúsculas.

2. Configure una búsqueda para buscar en el directorio raíz. Si desea buscar en todo el sistema, puede utilizar el parámetro / añadir a la búsqueda. Con esto te preguntas encontrar para buscar en todos los directorios, comenzando por la raíz.
encontrar / -nombre "Nombre del archivo"

3. Usa el comodín .*para buscar cualquier cosa que coincida con cualquier parte de la consulta. el bromista * puede ser útil para encontrar algo, si no puede recordar el nombre completo o si desea encontrar todo con una determinada extensión.
encontrar /inicio/pedro -nombre "*.conferencia"

4. Haga que sus resultados de búsqueda sean más fáciles de administrar. Si obtiene muchos resultados de búsqueda, puede ser difícil leerlos. Usa el signo | y reenviar los resultados de la búsqueda al "desde"-programa de filtro. Esto puede hacer que desplazarse y filtrar los resultados sea mucho más fácil.
encontrar /home/pat -nombre "*.conferencia" | menos

5. Buscar tipos específicos de resultados. Puede usar parámetros para mostrar solo ciertos resultados. Puede buscar archivos normales (F), directorio` (D), enlaces simbólicos (yo), dispositivos de caracteres (C) y dispositivos de bloque (B), usando el parámetro apropiado.
encontrar / -tipo f -nombre "Nombre del archivo"

6. Filtrar los resultados de búsqueda por tamaño. Si tiene muchos archivos con nombres similares, pero conoce el tamaño aproximado del archivo, puede reducir los resultados filtrando por tamaño.
encontrar / -tamaño +50M -nombre "Nombre del archivo"

7. Usa operadores lógicos para combinar diferentes filtros de búsqueda. Puedes usar el -y, -o y -no operadores, para combinar diferentes tipos de búsquedas al mismo tiempo.
encontrar /reisfotos -tipo f -tamaño +200k -no -nombre "*2015*"
El comando encontrará archivos en la carpeta "fotos de viajes" que superen los 200 kilobytes, pero sin "2015" en el nombre del archivo.

8. Buscar archivos por propietario o permisos. Si está buscando un archivo específico propiedad de un usuario o archivos con permisos específicos, puede limitar la búsqueda aún más.
encontrar / -usuario pat -nombre "Nombre del archivo" buscar / -grupo de usuarios -iname "Nombre del archivo" encontrar / -perm 777 -iname "Nombre del archivo"
Busque en los ejemplos anteriores usuarios, grupos o permisos específicos. También puede omitir el nombre del archivo para devolver todos los archivos que coincidan con ese tipo. Por ejemplo, encontrar / -perm 777 devuelve todos los archivos con permisos 777 (sin restricciones).

9. Combinar comandos para realizar acciones cuando se encuentran archivos. Puedes usar el comando encontrar combinar con otros comandos para que pueda ejecutarlos en los archivos resultantes de la consulta. Separar el comando encontrar y el segundo comando con el -ejecutivo-marca y finaliza la línea con {} ;
encontrar . -escriba f -perm 777 -exec chmod 755 {} ;Busca en el directorio actual (y en todos los subdirectorios) archivos con permisos 777. Después de eso se convierte chmod-comando utilizado para cambiar los permisos a 755.
Método 2 de 3: Usar "localizar"

1. Instala el .localizar-función. El comando localizar generalmente funciona mucho más rápido que encontrar, porque utiliza una base de datos de su estructura de archivos. No todas las distribuciones de Linux incluyen esta función de forma predeterminada, así que ingrese los siguientes comandos para instalarla, si puede:

2. actualizáte .localizarbase de datos. Eso localizar- el comando no encontrará nada hasta que se cree y actualice una base de datos. Esto se hace a diario, pero también puede ejecutarlo manualmente. Tendrá que hacer esto primero si inmediatamente localizar quiero empezar a usar.
escribe sudo actualizadob y presiona ↵ Entrar.

3. Uso .localizarpara realizar búsquedas simples.localizar es rápido, pero no tiene tantas opciones como encontrar. Puedes hacerlo de la misma forma que con encontrar haz una búsqueda sencilla.
localizar -i "*.jpg"

4. Limita los resultados de tu búsqueda. Si sus búsquedas arrojan demasiados resultados para usar, puede simplificar esto con la opción -norte, seguido del número de resultados que desea que se muestren.
localizar -n 20 -i "*.jpg"
Método 3 de 3: buscar texto en archivos

1. Usa el comando .greppara buscar cadenas en archivos. Si está buscando un archivo que contenga cierto texto o cadena, puede usar el comando grep usar. Un simple grep- comando se construye de la siguiente manera:
grep-r-i "consulta de busqueda" /ruta/al/directorio/

2. Omitir texto adicional. Cuando usted grep utilizado para una búsqueda, como se indicó anteriormente, verá el nombre del archivo, junto con el texto y la consulta correspondiente, ambos enfatizados. Puede ocultar el texto correspondiente y mostrar solo los nombres de los archivos junto con las rutas, agregando lo siguiente:
grep-r-i "consulta de busqueda" /ruta/al/directorio/ | cortar -d: -f1

3. Ocultar mensajes de error. El comando grep devolverá un error si intenta acceder a directorios sin el permiso requerido, o si encuentra directorios vacíos. Puede reenviar los mensajes de error a /dev/null, lo que evitará que aparezcan en los resultados de búsqueda.
grep-r-i "consulta de busqueda" /ruta/al/directorio/ 2>/dev/null
Artículos sobre el tema. "Encuentra un archivo en linux"
Оцените, пожалуйста статью
Popular