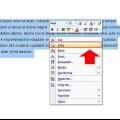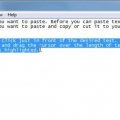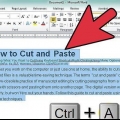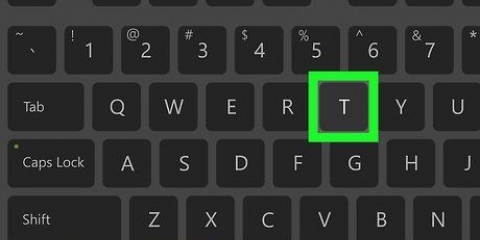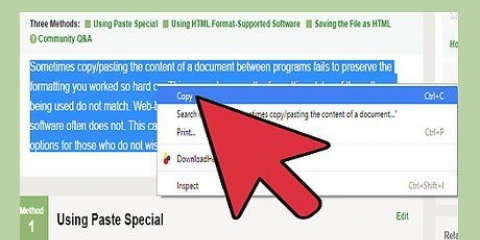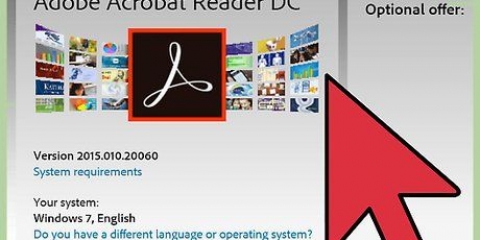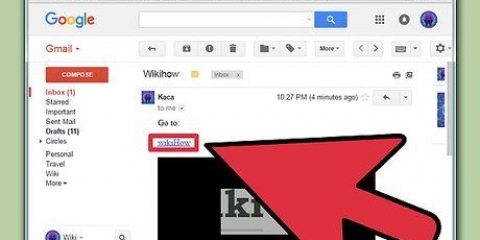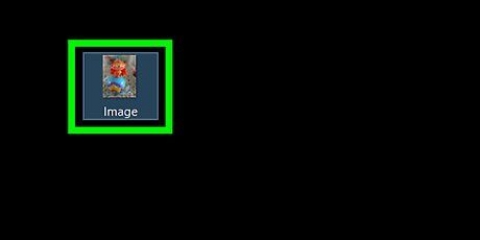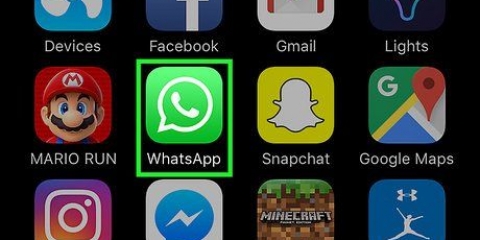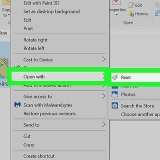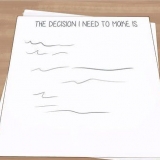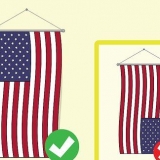Esto funciona con cualquier cosa que pueda seleccionar con el cursor. Las Mac más nuevas tienen un ícono similar a una hélice en lugar del logotipo de Apple. Cortar es igual de fácil. Mantenga presionada la tecla Apple y presione la letra "X"-prueba. Para poner sus letras en negrita, mantenga presionada la tecla Apple y presione la letra "B"-prueba. Para subrayar sus letras, mantenga presionada la tecla Apple y presione la letra "Uds"-prueba. Para seleccionar todo todo, mantenga presionada la tecla Apple y presione la letra "a"-prueba. Para imprimir, mantenga presionada la tecla Apple y presione la letra "pags"-prueba.
Copiar y pegar en una mac
Contenido
Si es un nuevo usuario de Mac o no sabe cómo copiar y pegar, siga leyendo para averiguarlo. Una vez que sepas esto, puedes jugar con texto, imágenes y otras cosas divertidas.
Pasos
Método 1 de 2: método de teclado

1. Abra el texto o las imágenes que desea copiar y pegar.

2. seleccionarlo. Esto se puede hacer simplemente arrastrando el cursor sobre la parte que desea copiar y pegar.

3. Presione la tecla de comando. Es el botón con el logotipo de Apple en las Mac más antiguas y el logotipo de la hélice en las Mac más nuevas, en el teclado. esta debajo de la letra "X"-prueba.

4. Copiar. Mientras mantiene presionada la tecla de comando, presione la letra "C"-prueba.

5. pegar. Mantenga presionada la tecla de comando nuevamente, luego presione la letra "v"-prueba.
Método 2 de 2: método de clic derecho

1. Haga clic y arrastre sobre el texto que desea copiar.

2. Una manera fácil de hacer clic derecho es simultáneamente "control" en el teclado y presionando el botón del mouse. Al hacer clic con el botón derecho, aparecerá el menú de opciones.

3. Selecciona el "Copiar"-opción. Por lo general, también se puede encontrar en la sección "editar" en la parte superior Microsoft Word o plataforma similar, cualquiera que use.

4. Repita estos pasos para pegar.
Consejos
Advertencias
- No presiones el botón equivocado. Además de no copiar y pegar, esto también puede dar lugar a otros resultados inesperados.
Artículos de primera necesidad
- una mac
- Un teclado hecho por Apple (integrado en computadoras portátiles)
- Un ratón
- Algo para copiar (por ejemplo, texto)
- Algo para pegar
Artículos sobre el tema. "Copiar y pegar en una mac"
Оцените, пожалуйста статью
Popular