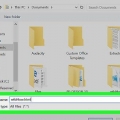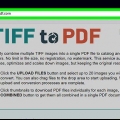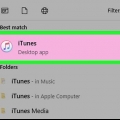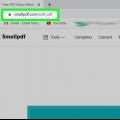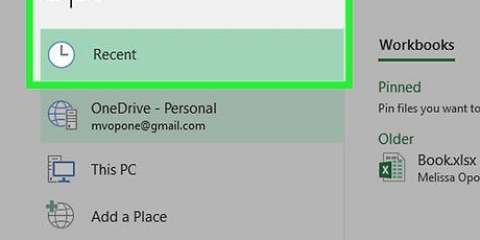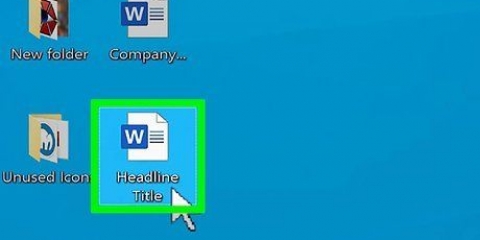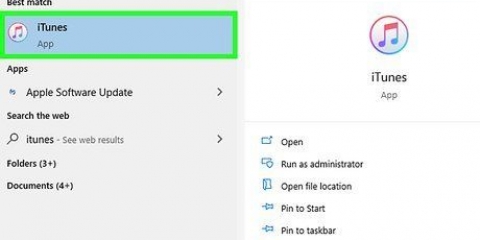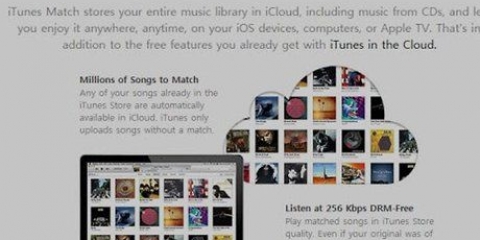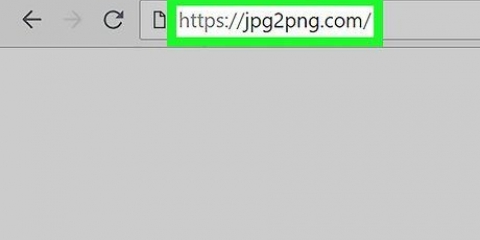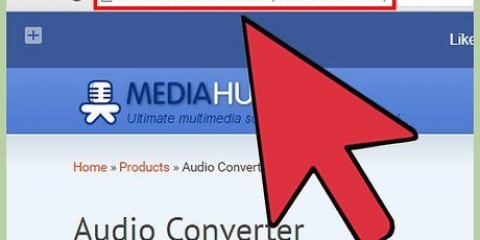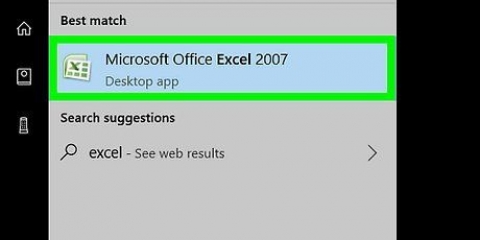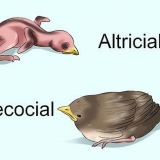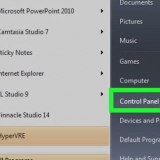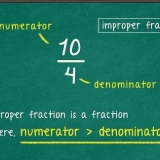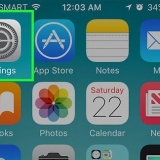Si Vista previa es el programa predeterminado que usa su Mac para abrir archivos PDF, simplemente haga doble clic en el archivo PDF para abrirlo en Vista previa. Si elige hacer esto, vaya directamente al paso "Reintentar" Archivo hacer clic`. 





Adobe Acrobat Pro es un programa por el que hay que pagar. Entonces, si aún no lo tiene, será mejor que use uno de los otros métodos que describimos anteriormente. 













Convertir pdf a jpeg
Contenido
En este artículo puedes leer cómo convertir un archivo PDF en múltiples imágenes en formato JPG. No hay una forma integrada de hacer esto directamente desde Windows, pero puede descargar una aplicación de la tienda de aplicaciones de Windows 10 para convertir un archivo PDF. Si está usando una Mac, puede usar la función de vista previa para convertir un archivo PDF en un archivo JPG. Otra opción es Adobe Acrobat Pro, si lo pagaste.
Pasos
Método 1 de 4: en una PC con Windows

1. Inicio abierto
. Haga clic en el logotipo de Windows en la esquina inferior izquierda de la pantalla. 
2. En la pantalla de inicio, escriba Tienda en. Su computadora ahora buscará la tienda de aplicaciones de Windows.

3. haga clic en
Tienda. Deberías encontrar esta opción en la parte superior de la pantalla de Inicio. Cómo abrir la tienda de aplicaciones de Windows 10.
4. Haga clic en la barra de búsqueda. Puede encontrarlo en la parte superior derecha de la ventana de la App Store.

5. escribe pdf a jpeg y presiona↵ Entrar. A continuación, se iniciará una búsqueda dentro de la Tienda de la aplicación con la que puede convertir archivos PDF en archivos JPG.
6. haga clic enPDF a JPEG. Para hacer esto, haga clic en las dos flechas opuestas con las palabras `PDF a JPEG` debajo de ellas. Al hacer clic en este, se abrirá el sitio web de la aplicación.
7. haga clic enComprar. Para ello, haga clic en el botón gris a la derecha del icono de la aplicación. PDF a JPEG luego se descargará a su PC.
Esta aplicación funciona dentro de Windows 8.1 si dentro de Windows 10.
8. Cuando se le solicite, haga clic enComienzo. Verá aparecer esta opción en la parte inferior derecha de la pantalla una vez que se complete el proceso de descarga de la aplicación. Cómo abrir PDF a JPEG.
si no estas en Comienzo haz clic antes de que desaparezca de nuevo, tú también puedes convertidor de pdf escriba Inicio y luego haga clic en el ícono de la aplicación en la parte superior de la ventana de Inicio.
9. haga clic enSeleccione Archivo. Es un botón redondo en la parte superior izquierda de la ventana. Así se abre una ventana nueva.

10. Seleccione el archivo PDF. Haga clic en el archivo PDF que desea convertir. Es posible que primero deba hacer clic en una carpeta en la barra a la izquierda de la ventana para ver la ubicación del archivo.
11. haga clic enAbrir. Puedes encontrarlo en la parte inferior de la ventana. Cómo abrir el archivo PDF en el programa PDF to JPEG.
12. haga clic enSeleccione la carpeta. Es un botón redondo en la parte superior de la ventana del convertidor de archivos PDF.
13. Elija una ubicación para el archivo. Haga clic en una carpeta a la izquierda de la ventana para confirmar que desea guardar sus archivos allí.
14. haga clic enSeleccione la carpeta. Este botón se encuentra en la esquina inferior derecha de la ventana que se abrirá. Cuando convierte el archivo PDF a un archivo JPG, el archivo (o archivos) convertidos aparecerá en la carpeta que seleccionó.

15. haga clic enPara convertir. Este botón está en la parte superior de la ventana del programa de conversión y puede reconocerlo por las dos flechas circulares. De esa manera, convertirá el archivo PDF en un archivo JPG por página, y los archivos JPG se guardarán directamente en la carpeta que seleccionó anteriormente.
Método 2 de 4: en una Mac

1. Abrir vista previa. Para hacer esto, haga clic dos veces en el ícono azul que parece dos fotos superpuestas. Encontrarás Preview en el Dock de tu Mac.

2. haga clic enArchivo. Encontrarás este botón en el extremo izquierdo de la barra de menú de tu Mac. Al hacer clic en él, se abrirá un menú desplegable.
3. haga clic enAbierto…. Es una de las opciones del menú desplegable. A continuación, se abrirá una nueva ventana.

4. Seleccione el archivo PDF. Haga clic en el archivo PDF que desea convertir en un archivo (o archivos) en formato JPEG.
5. haga clic enAbrir. Este botón se encuentra en la parte inferior derecha de la ventana. Así es como abre el archivo PDF que seleccionó en Vista previa.
6. Haga clic de nuevoArchivo. Así se abre el menú desplegable.

7. haga clic enCorrer como…. Esta opción está aproximadamente a la mitad del menú desplegable. Cómo abrir una ventana.
8. Haga clic en el cuadro desplegable que dice `Formato`. Este campo está en la parte inferior de la ventana. Al hacer clic en él, se abrirá un menú desplegable.

9. haga clic enjpeg. Esta opción está en la parte superior del menú.
10. Elige una resolución para la imagen. Arrastre el control deslizante `Calidad:` en el medio de la ventana hacia la izquierda para una calidad más baja, o deslícelo hacia la derecha para mejorar la calidad.
11. Elija una ubicación para guardar el archivo. Haga clic en una carpeta donde desea guardar la imagen. En el lado izquierdo de la ventana, verá una lista de todas las carpetas disponibles.

12. haga clic enAhorrar. Este botón azul está en la parte inferior de la ventana. Cómo guardar el archivo PDF convertido en la carpeta seleccionada.
Método 3 de 4: Usar Adobe Acrobat Pro

1. Abrir un archivo PDF en Adobe Acrobat Pro. Haga clic en el icono blanco de Adobe Acrobat con la letra roja estilizada a en la parte superior. Luego haga clic Archivo en la barra de menú en la parte superior de la ventana, haga clic en Abrir..., seleccione el archivo PDF que desea convertir a un archivo JPEG y haga clic en Abrir.

2. haga clic enArchivo. Es una pestaña en la esquina superior izquierda de la ventana (en una PC con Windows) o un elemento en el menú en la esquina superior izquierda de la pantalla (en una Mac).

3. SeleccioneGuardar como…. Encontrará este botón aproximadamente a la mitad del menú desplegable Archivo. Si lo seleccionas, se abrirá una ventana.
4. SeleccioneImagen. Esta opción está casi en la parte inferior de la ventana desplegable Guardar como.... Aparecerá una nueva ventana emergente.

5. haga clic enjpeg. Esta opción está en la parte superior del menú desplegable. A continuación, se abrirá una nueva ventana.

6. Elija la ubicación donde desea guardar el archivo. Haga clic en una carpeta donde desea guardar el archivo.
Aquí también puede ajustar la calidad de la imagen presionando Ajustes haga clic derecho en el menú desplegable y seleccione una calidad de su elección para la imagen.

7. haga clic enAhorrar. Este botón está en la parte inferior de la ventana. Cómo guardar el archivo PDF convertido en su computadora.
Método 4 de 4: En un smartphone con Android

1. En el navegador de su dispositivo con Android, ingrese lightpdf.com para abrir el sitio web.

2. Desplácese hacia abajo para ver las opciones de `Convertir archivos PDF` y haga clic en `PDF a JPG` para iniciar el proceso de conversión.

3. Una vez que haya abierto este sitio web, verá el botón de archivo `Elegir` y un campo de archivo. Puede hacer clic en el botón para descargar el archivo, o puede hacer clic en él, arrastrar el archivo al campo y soltarlo allí.

4. Al hacer clic en el botón `Elegir archivo`, se abrirá una ventana con el tipo de archivo o carpeta para elegir.

5. Elija un tipo de archivo o una carpeta de archivos y luego ingrese la carpeta donde guardó el archivo PDF.

6. Busque el archivo PDF y haga clic en él. El archivo se cargará directamente en la plataforma.

7. Una vez que se complete el proceso de carga automática, esta herramienta procesará y convertirá inmediatamente su archivo PDF automáticamente.

8. La conversión solo toma unos segundos. Una vez que se complete el proceso, haga clic en el botón de descarga para descargar el archivo convertido y guardarlo en su teléfono inteligente.

9. Luego podrá ver los archivos JPG convertidos en la carpeta de archivos.
Consejos
Hay varios programas que pueden convertir archivos PDF a archivos JPG en línea (como https://docs.zona/pdf-a-jpg). Si no tiene acceso a la tienda de aplicaciones o vista previa de Windows 10, puede usar uno de esos programas en línea.
Advertencias
- Aunque puede encontrar todo tipo de convertidores de PDF en la web y en las tiendas de aplicaciones, muchos de esos programas convertirán todas las páginas de un archivo PDF a la vez.
Artículos sobre el tema. "Convertir pdf a jpeg"
Оцените, пожалуйста статью
Popular