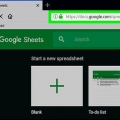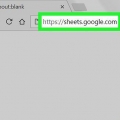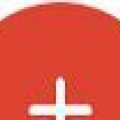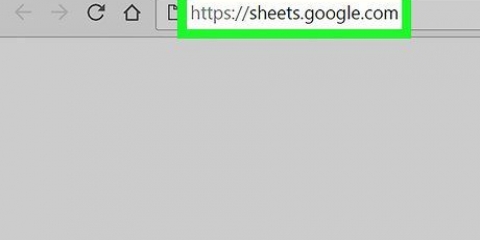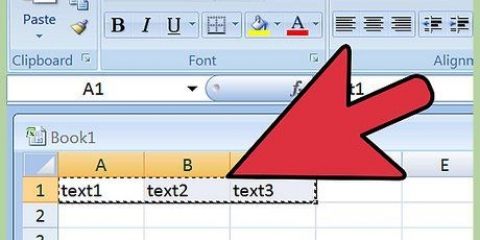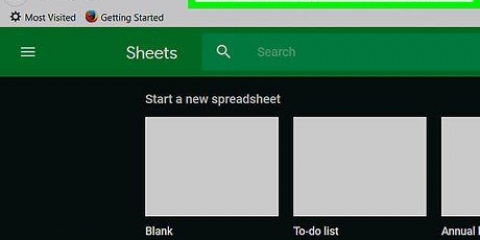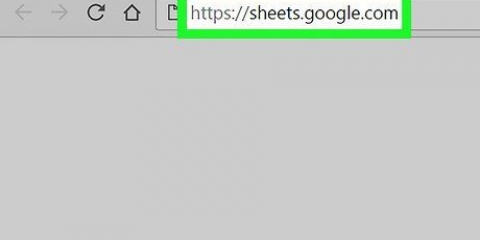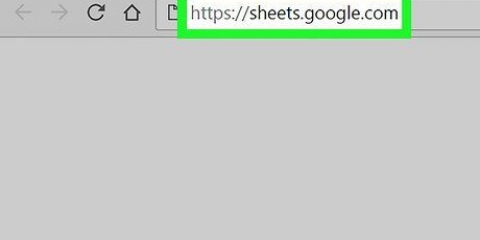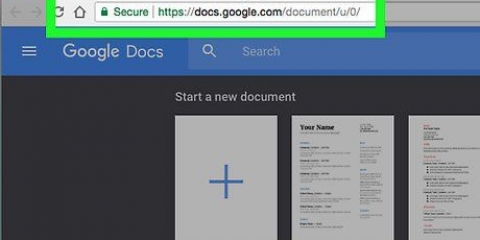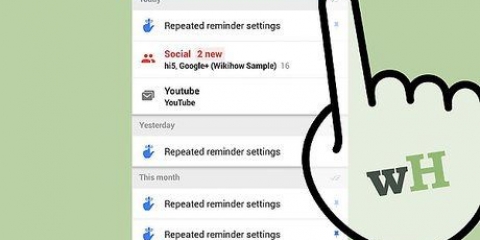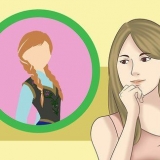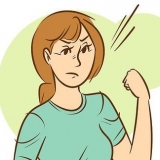Las columnas que desea ordenar deben estar una al lado de la otra. Si ha abierto una nueva hoja de cálculo, ingrese los datos antes de continuar. 


Por ejemplo, si hay nombres en la columna `A` y salarios en la columna `B`, seleccione la columna `A` para ordenar por nombre y la columna `B` para ordenar por salario. Si las columnas seleccionadas tienen un encabezado en la primera celda, marque aquí también la casilla "Los datos tienen una fila de encabezados". 
Si desea agregar otro método de clasificación, haga clic en + Agregar otra columna de clasificación. Puede eliminar métodos de clasificación adicionales haciendo clic en el X hacer click. 
Ordenar varias columnas en hojas de cálculo de google
Contenido
Este wikiHow te enseñará cómo ordenar dos o más columnas de datos según una columna en Hojas de cálculo de Google.
Pasos

1. Abre tu hoja de cálculo de Google. Ir https://hojas.Google.com en su navegador, y haga clic en su hoja de cálculo.
- Para crear una nueva hoja de cálculo, haga clic en Vacío en la esquina superior izquierda de la página.
- Si no ha iniciado sesión en su cuenta de Google, se le pedirá que inicie sesión primero con su dirección de correo electrónico y contraseña de Google.

2. Seleccione las columnas que desea ordenar. Haga clic y arrastre el mouse desde la celda superior de una columna hasta la celda inferior de otra columna.

3. haga clic enDatos. Puede ver esta pestaña en la parte superior de la hoja.

4. haga clic enOrdenar rango. Verás esta opción en el medio del menú desplegable.

5. Seleccione una columna para ordenar por. Haga clic en el menú desplegable a la derecha del texto "ordenar por" y seleccione una columna para usarla como base para la acción de clasificación.

6. Seleccione un pedido. Puede usar el orden ascendente (alfabético/numérico) presionando A → Z haciendo clic, o Z → A ordenar en orden descendente.

7. haga clic enPara ordenar. Esto asegura que todos los datos seleccionados se clasifiquen de acuerdo con la columna de su elección.
Consejos
- Un orden ascendente ordenará los números de menor a mayor (1, 2, 3) mientras que el orden descendente ordenará los números de mayor a menor (3, 2, 1).
Advertencias
- Si hay una columna vacía entre las dos columnas que desea ordenar, la opción Ordenar rango ser gris y no se puede hacer clic.
Artículos sobre el tema. "Ordenar varias columnas en hojas de cálculo de google"
Оцените, пожалуйста статью
Similar
Popular