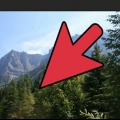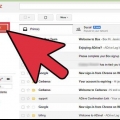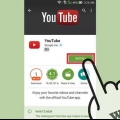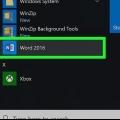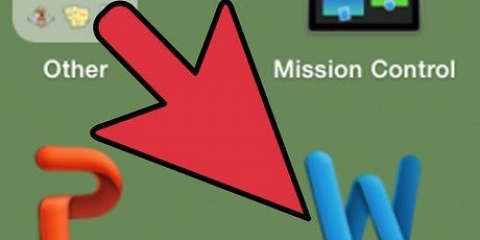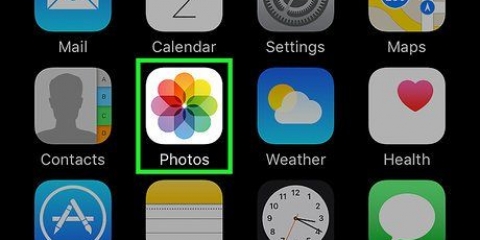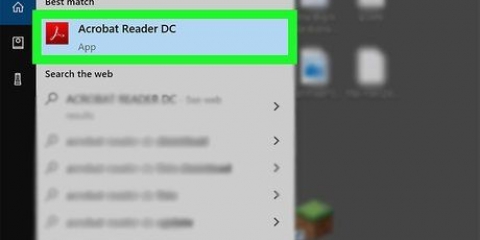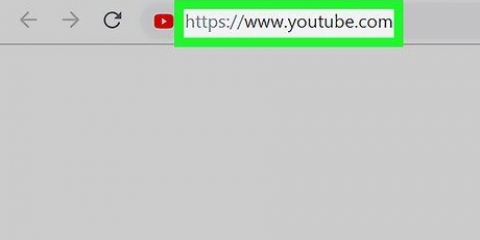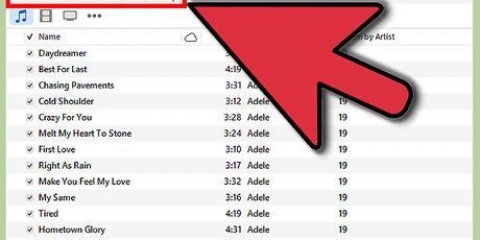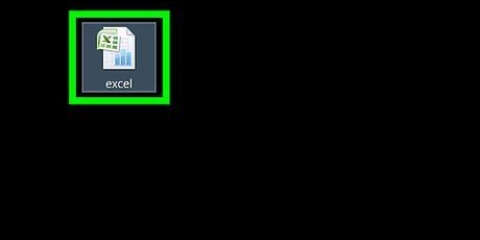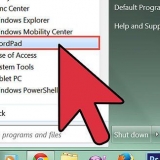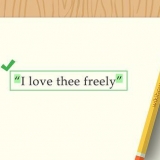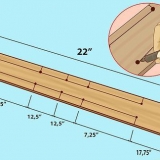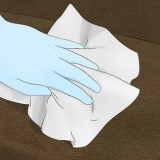Asegúrate de mantener presionada la tecla Shift. Esto evita que cambies las proporciones de la figura en la foto. En lugar de hacer clic en la barra de menú, también puede hacer clic en Ctrl (o Comando) y la tecla T para usar la herramienta Transformación libre usar. 
Acércate a la figura, pero no borres ninguna parte de ella. Los fragmentos adicionales de fondo que quedan alrededor de sus cuerpos se borrarán con un pincel más pequeño. Si están sobre un fondo blanco o sólido, puede usar la varita mágica para aislar y borrar el fondo. Haga clic en la varita mágica, seleccione el color del fondo y luego presione la tecla Eliminar una vez que todo esté resaltado. 


Si solo hay una pequeña diferencia entre las capas, puede cambiar el brillo y el contraste a través del menú Imagen en el menú principal. Solo tienes que deslizar las líneas de un lado a otro. Puede aparecer un cuadro de diálogo para curvas-para hacerlo bajo en tu figura. Cuando aparezca, presiona OK alrededor de curvas-para hacer capa de máscara. También puedes cambiar la exposición de la foto de grupo original. Para cambiarlo, haga clic en la capa de fondo y elija el mismo icono en la parte inferior de la pantalla y siga los mismos pasos que para la capa de figura hasta que las dos capas sean lo suficientemente similares. 
Agregar a alguien a una foto
Contenido
A veces tienes una foto que es casi perfecta, excepto que falta una persona que realmente quieres que aparezca en ella. En lugar de pedirles a todos que regresen al mismo lugar para volver a tomar la foto con todas las personas que desee, puede agregar las personas que faltan a su foto usando un programa de edición de fotos como Adobe Photoshop. Si sigue unos pocos pasos, puede agregar una persona a una foto en muy poco tiempo.
Pasos
Parte 1 de 2: Poner a la persona en la imagen

1. Elige tus fotos. Cuando intenta agregar una persona a una foto, debe asegurarse de tener una foto de la persona ausente que coincida con la foto a la que desea agregarla. Por ejemplo, si quieres agregar a tu mejor amiga a una foto de un grupo de amigos en la playa, trata de no usar una foto de ella con un suéter navideño. No se verá bien y la gente verá que manipulaste la foto.
- Si puedes encontrar una foto donde esté tu novia en un fondo simple o sin complicaciones, sería ideal. Cuanto más ocupado esté el fondo, más trabajo tendrás que hacer si lo borras más tarde.
- Desea que la foto de la persona que está agregando sea del mismo tamaño o más grande que la persona a la que la está agregando. Si tiene que agrandar a la persona que agrega, el resultado se pixelará y delatará su arduo trabajo para que la persona parezca que pertenece a la foto.
- También trate de hacer coincidir el tono de color y la exposición. Si están todos en una playa, traten de encontrar a la persona que se agregará en una situación de color similar en una foto. Puedes manipular los colores, pero será más difícil conseguir un efecto convincente.

2. Seleccione la persona. Tienes que abrir la foto de la figura que estás recortando en Photoshop. Elija la herramienta Lazo de su barra de herramientas. Este es el ícono que parece una cuerda de lazo (el tercer ícono desde arriba en la barra de herramientas lateral). Comience cerca de su figura y mantenga presionado el botón izquierdo del mouse para seleccionar su figura. Una vez que haya dado la vuelta a la persona, las líneas que dibujó se convertirán en líneas de selección punteadas (líneas que se mueven alrededor de los bordes que dibujó).
No tienes que ser súper preciso, solo asegúrate de no cortar accidentalmente ninguna parte de su cuerpo. El fondo adicional que tomes se borrará más tarde.

3. Copia y pega la figura. Ahora que su figura está resaltada, debe copiar la figura para poder pegarla en la foto de grupo. presiona el botón Procesar` arriba a la izquierda del menú principal. Haga clic en el menú desplegable enCopiar. Abre la foto de grupo ahora. Una vez abierto, haz clic en la foto. Luego vuelve al menúProcesar y eligePegarse en el menú desplegable. Esto pegará la imagen resaltada de la imagen original en la foto de grupo.
En lugar de usar la barra de menú, también puede presionar el botón Ctrl (o Comando en una Mac) en su teclado y el botón C. Esto también copiará la imagen. Para pegar, simplemente haga clic en Ctrl (o Comando) y V.

4. Ajustar el tamaño de la figura. Ahora que su figura está en su imagen, debe cambiar su tamaño para que coincida con las personas del grupo. Para ello, utilice la herramienta Transformación libre. Asegúrate de que la capa de la figura esté seleccionada, lo cual puedes hacer desde el capas-ventana, que generalmente se encuentra en el lado derecho de su espacio de trabajo. Una vez elegida la capa de la figura, ve al menú Procesar y elegirte Transformación libre. Aparecerá un cuadro en el exterior de su capa. Mantenga presionada la tecla Mayús, haga clic con el mouse en la esquina del cuadro y tire del cuadro hacia adentro, haciendo que la figura sea más pequeña. Siga encogiéndose hasta que la figura tenga aproximadamente el mismo tamaño que las personas en la foto grupal.

5. Borrar el fondo innecesario. Para que la figura parezca que pertenece a la imagen, borre el fondo original de la figura. Para hacer esto, necesita la herramienta de borrador. Para comenzar, haga clic en la capa de imagen desde la ventana de capas. En la parte inferior del panel de capas hay un botón con un rectángulo gris con un círculo blanco en el centro que representa el capa de máscara se llama. Haga clic para aislar la imagen de las otras capas. Ahora haga clic en la herramienta de borrador en la barra de herramientas de la izquierda, que está aproximadamente a la mitad de la barra y tiene un borrador rectangular. Los borradores están disponibles en la parte superior de la pantalla. Haga clic en la flecha hacia abajo y cambie el tamaño del pincel a algo así como 60 o 70 píxeles moviendo la flecha o escribiendo el nuevo tamaño. También cambie la dureza en la parte inferior del menú a 0. Ahora puedes borrar la mayor parte del fondo adicional alrededor de tu figura.

6. Terminar aislando la figura. Ahora que se ha borrado la mayor parte del fondo, debe eliminar el exceso de fondo para aislar la figura. En las opciones de borrador en la parte superior, cambia el tamaño de tu pincel entre 20 y 30 píxeles. También necesita cambiar la dureza a al menos 50. Una vez que su borrador esté listo, puede acercar la imagen presionando el signo más o cambiando el porcentaje en la parte inferior de su ventana. Acérquese lo más posible para que los bordes de la figura sean claramente visibles. Borrar el resto del fondo de la figura.
Si estropeas la figura o borras parte de ella accidentalmente, puedes simplemente presionar Ctrl-Z o "Deshacer" a continuación Procesar en el menú principal.
Parte 2 de 2: encajar a la persona en la foto

1. Mover la capa. Ahora que su figura tiene el mismo tamaño que el resto del grupo y está aislada, debe mover la capa a la posición donde desea que la persona. Asegúrese de que la capa de la figura esté seleccionada para hacer esto. Haga clic en la herramienta de movimiento, ubicada en la parte superior de la barra de herramientas en el lado izquierdo de la pantalla. Una vez que haga clic en él, arrastre la figura con el botón izquierdo del mouse presionado a la posición deseada.

2. Cambiar la exposición. Ahora que la figura tiene el mismo tamaño que las demás, debes hacer coincidir su color con el de las demás. Con la capa de la figura seleccionada, haga clic en el icono junto al botón de máscara en la parte inferior de la pantalla de la capa. Tiene un círculo de dos tonos en él. Al hacer clic en él, aparecerá una ventana de menú. Haga clic en la opción curvas, haciendo que aparezca un cuadro de diálogo. Tiene un cuadrado con una línea diagonal a través del medio. Haga clic en la línea del medio, a la mitad por encima del medio y a la mitad por debajo del medio. Con cada uno de los puntos que aparecen puedes mover la línea. Ahora tienes que jugar con los niveles en esta opción. puedes mover las líneas hacia arriba y hacia abajo, manipulando la luz y el contraste. Juega con la capa hasta que coincida con el resto de figuras de la foto de grupo.

3. Combina los colores. Ahora que la iluminación de tu figura es la correcta, debes combinar los tonos de piel. Para hacer esto, asegúrese de que su capa de figura esté seleccionada. Toque el mismo círculo de dos tonos en la parte inferior de la pantalla de capas y elija La saturación de color del menú. Desde la pantalla puedes cambiar el tono, la saturación y el brillo. El tinte cambiará el color de las áreas claras y oscuras a un color diferente. La saturación cambiará la concentración de los colores, haciéndolos más brillantes o más apagados. El brillo cambiará la luminosidad general de la figura. Tienes que jugar con los botones hasta que el color de la figura coincida con el color del grupo.
Consejos
Puede usar Photoshop CS, Elements o cualquiera de las otras versiones de Photoshop. Si no tienes Photoshop a tu disposición, puedes usar programas gratuitos como Gimp.
Artículos sobre el tema. "Agregar a alguien a una foto"
Оцените, пожалуйста статью
Similar
Popular