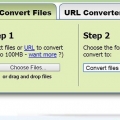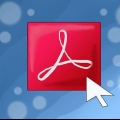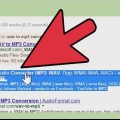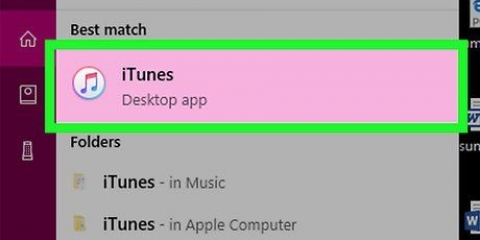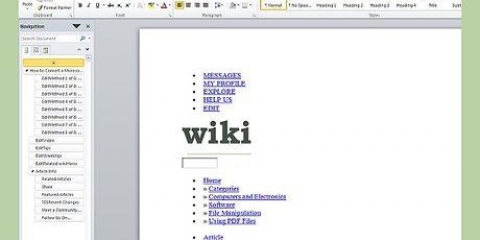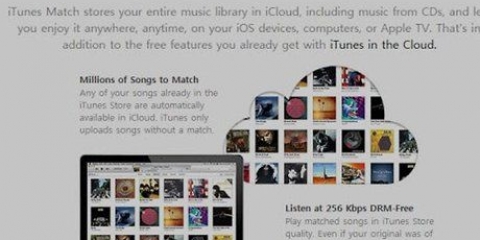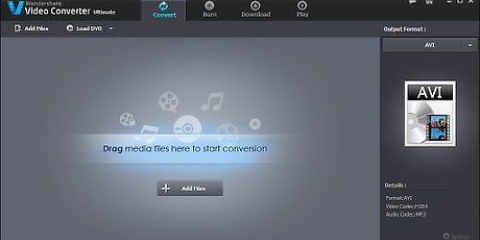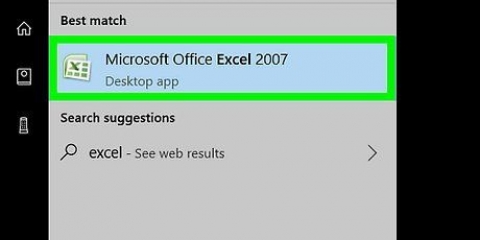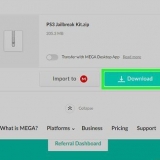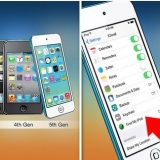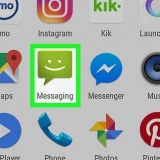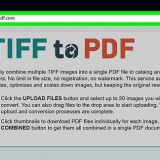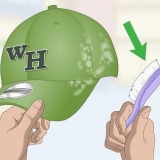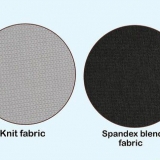Convertir cda a mp3
Contenido
CDA es la abreviatura de Compact Disk Audio, un pequeño archivo que Microsoft Windows usa para rastrear el tiempo y la duración de las canciones en un CD de audio. Cuando copia música de un CD a su computadora, es posible que las canciones no se reproduzcan porque su reproductor de música y los archivos de audio no son compatibles. Sin embargo, puede convertir CDA a MP3 usando Windows Media Player, iTunes u otro software.
Pasos
Método 1 de 3: Reproductor de Windows Media

1. Abra Windows Media Player en su computadora. De manera predeterminada, encontrará Windows Media Player en la carpeta "Aplicaciones" en el menú Inicio.

2. Haga clic en `Herramientas` y seleccione `Opciones` en Windows Media Player.

3. Haga clic en la pestaña `Copiar música` en la ventana Opciones.

4. Seleccione "MP3" en el menú desplegable Formato en "Configuración de copia".

5. Desliza el botón debajo de "Calidad de audio" completamente hacia la derecha, hasta "Mejor calidad". Los archivos convertidos de CDA a MP3 se comprimirán ligeramente, lo que dará como resultado una calidad de sonido más baja. En Windows Media Player, 320 kbps da como resultado la mejor calidad de sonido posible.

6. Haga clic en `Aplicar` y luego en `Aceptar`.

7. Inserte un CD de audio en la unidad de disco de su computadora.

8. Haga clic en `Copiar CD` en el menú principal de Windows Media Player. El programa convertirá automáticamente todos los archivos CDA a archivos MP3.

9. Espere a que su computadora expulse automáticamente el CD de audio de la unidad de disco. Las canciones que extrajiste ahora se pueden reproducir como mp3, sin los errores de CDA.
Método 2 de 3: iTunes

1. Abre iTunes en tu computadora.

2. Inserte un CD de audio en la unidad de disco de su computadora. iTunes detectará y reconocerá automáticamente el CD de audio.

3. Haga clic en `Sí` para indicar que desea importar las canciones a iTunes. iTunes comenzará a importar los archivos de audio del CD.

4. Espere a que iTunes termine de importar las canciones, luego selecciónelas todas.

5. Haga clic derecho en la selección y seleccione `convertir selección a mp3`. Todas las canciones seleccionadas ahora se convierten de CDA a mp3.
Método 3 de 3: software de conversión de CDA a mp3

1. Abra su navegador de Internet y busque un software para convertir archivos CDA a MP3. Use términos de búsqueda como `cda a mp3` o `convertidor de archivos cda a mp3`.

2. Seleccione el software para descargar e instalar el convertidor en su computadora.

3. Inserte un CD de audio en la unidad de disco de su computadora.

4. Siga las instrucciones en pantalla para convertir los archivos CDA a formato MP3. En la mayoría de los casos, puede seleccionar `Mp3` como su formato de archivo preferido, luego hacer clic en `Copiar` para copiar las canciones a su computadora en formato mp3.
Si necesita más ayuda para usar el software de conversión de CDA a MP3, comuníquese con el desarrollador del software de conversión.
Artículos sobre el tema. "Convertir cda a mp3"
Оцените, пожалуйста статью
Popular