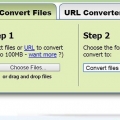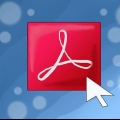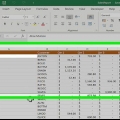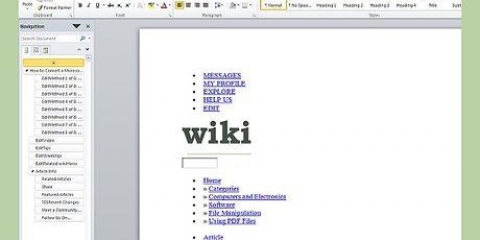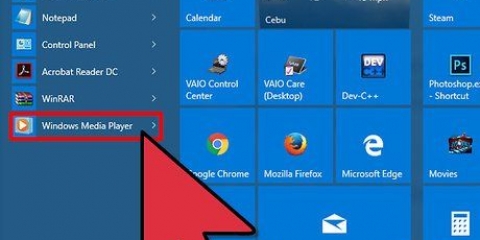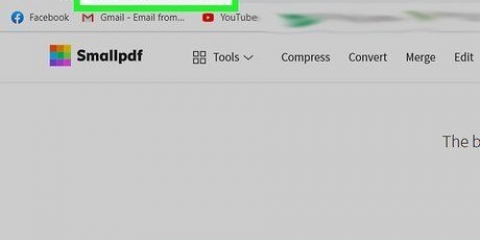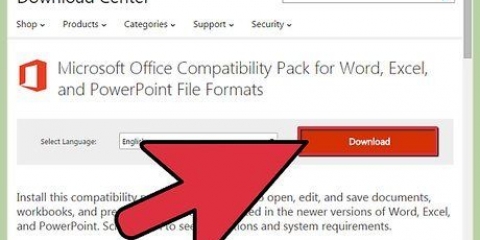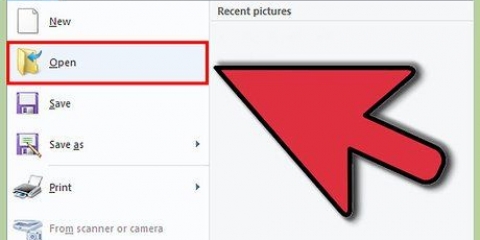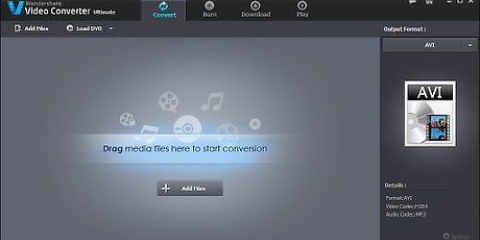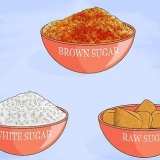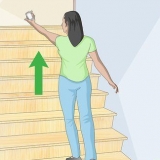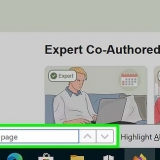Si está utilizando iTunes 7 o anterior, vaya a la pestaña `Avanzado` para acceder a `Configuración de importación`. Si está utilizando iTunes 8 o posterior, vaya a `Preferencias` y será redirigido automáticamente a la página donde encontrará `Avanzado`.





Seleccione los archivos y vaya a la pestaña `Avanzado`, y elija `Crear versión MP3`. Haga clic derecho en el archivo y haga clic en `Crear versión MP3`.





KDE en Linux convertirá automáticamente un WAV a MP3 a través de Konqueror o K3b. Lee el manual de Audacity.
Convertir un wav a mp3
Contenido
No puedo reproducir archivos de Windows Media Player en iTunes? Buscando una manera de convertir sus archivos a MP3? Entonces aquí hay algunos consejos útiles.
Pasos
Método 1 de 3: Conversión gratuita de archivos en línea

1. Busque un programa gratuito de conversión de archivos en línea. Escribe `.wav to MP3 convert` en un motor de búsqueda e intente encontrar un servicio en línea gratuito.

2. Ir a la parte del sitio web donde se ofrece la conversión. A veces hay que buscar en la web para encontrar el lugar donde se ofrece el servicio.

3. Importar el `.wav que quieres convertir a MP3`.

4. Si es necesario, elija el formato al que desea convertir el archivo. Algunos sitios solicitan el formato específico al que desea convertir.

5. Decidir dónde obtener el archivo. Opcionalmente, ingrese una dirección de correo electrónico donde se enviará el archivo convertido. A veces, el archivo estará disponible en el sitio web para su descarga. En otros casos tendrás que introducir una dirección de correo electrónico para recibirlo.
Si le preocupa el spam, use un correo electrónico de títere (identidad falsa) o cree el suyo propio. Puede usar esta cuenta para obtener todos los archivos que necesita.

6. Ubique el botón `convertir` que debería estar cerca. El archivo debería enviarse ahora a su dirección de correo electrónico; a veces se comprimirá para poder enviar archivos más grandes.
Método 2 de 3: iTunes

1. Abre iTunes.

2. Vaya a iTunes → Preferencias → Configuración de importación.

3. Establezca `Importar con` en `Codificador de MP3.`

4. Elija una configuración preferida. Junto a `Configuración` elige 128 kbps, 160 kbps o 192 kbps.
Si desea una configuración personalizada, haga clic en `Personalizar...` y especifique la configuración para Stereo Bit Rate, Sample Rate y Channels. En la mayoría de las circunstancias, elegirá `Estéreo` como canal.

5. Haga clic en `Aceptar` para cerrar la ventana de configuración de importación.

6. Haga clic en `Aceptar` para cerrar la ventana de `Preferencias generales`.

7. Seleccione uno o más .archivos wav ya en iTunes.

8. Crear una versión MP3 del archivo. Dependiendo de su versión de iTunes, haga esto de una de las siguientes maneras:
Método 3 de 3: Audacia

1. Descarga el codificador LAME MP3 necesario[2] Fuente X .

4. haga clic en Archivo y después de eso Abrir.

5. Navegue hasta el archivo WAV deseado en el disco duro de su computadora. Aparecerá una onda de sonido del archivo en la ventana principal de Audacity.

6. Seleccione la pestaña Archivo y elija la opción Exportar como MP3.

7. En la ventana, indica dónde está el codificador de MP3 que acabas de extraer. El archivo se llama lame_enc.dll para Windows y libmp3lame.así que para Macintosh. Solo recibirá esta pregunta una vez, una vez que tenga la opción Exportar como MP3 usado.

8. Seleccione la ubicación donde desea guardar el archivo MP3 convertido y, opcionalmente, cambie el nombre del archivo. Si está convirtiendo un archivo wav en un archivo mp3 principalmente con la intención de reproducirlo en iTunes, la carpeta de música de iTunes es una ubicación ideal para el archivo convertido.
Consejos
Artículos de primera necesidad
- Una conexión a Internet para descargar el software, preferiblemente una rápida.
Artículos sobre el tema. "Convertir un wav a mp3"
Оцените, пожалуйста статью
Popular