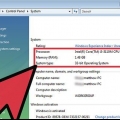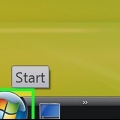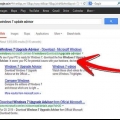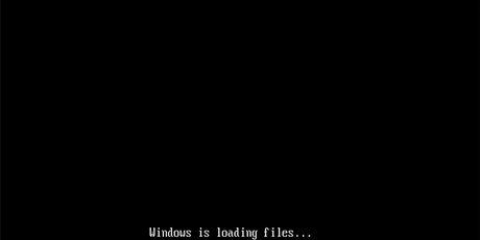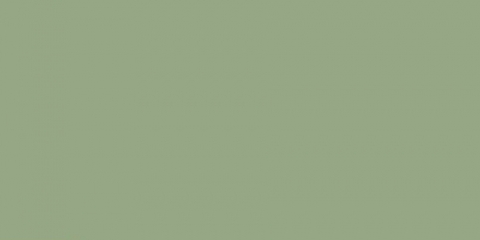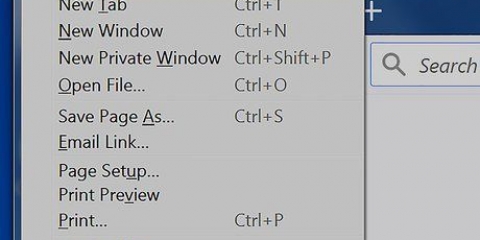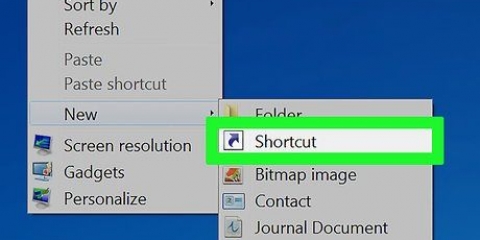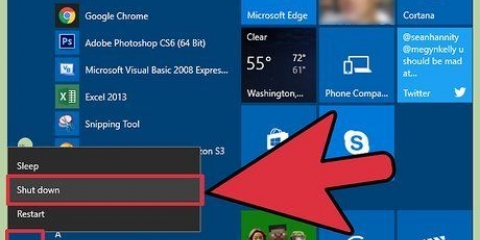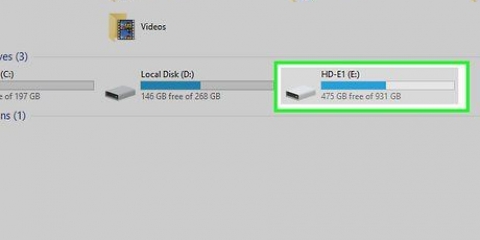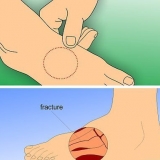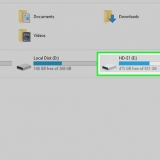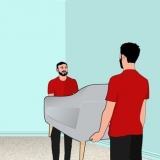Si no ve este cuadro, primero haga doble clic en el encabezado "Archivos y carpetas" para abrirlo. Si esta casilla ya no está marcada, es posible que deba hacerlo primero.

Haga clic en la pestaña Estatua. Haga clic en una de las siguientes opciones de `Formato`: Iconos extragrandes, Iconos grandes, Iconos normales, Baldosas o Contenido.








Habilitar vista previa de imagen en windows 10
Contenido
Este tutorial le enseñará cómo previsualizar imágenes en carpetas de Windows 10. Aunque las fotos de vista previa deberían mostrarse de forma predeterminada, aún pueden estar deshabilitadas en algunas versiones de Windows 10. Puede activar las vistas previas desde la configuración del Explorador de archivos, aunque siempre deberá asegurarse de que su carpeta esté organizada con una opción de vista que admita vistas previas en miniatura.
Pasos
Método 1 de 2: Habilitar vistas previas de imágenes

1. Abrir Explorador de archivos
. Haga clic en el ícono del Explorador de archivos (la carpeta) en la parte inferior de la pantalla, o presione ⊞ ganar+mi. - Si no ve el Explorador de archivos en la parte inferior de la pantalla, también puede hacer clic en Comienzo, explorador de archivos escribiendo, y en Explorador de archivos haga clic en en la parte superior del menú.

2. Abre tu carpeta. Desde la columna izquierda de carpetas en el Explorador de archivos, navegue hasta la carpeta cuyas imágenes desea obtener una vista previa.

3. Haga clic en la pestañaEstatua. Lo encontrarás en el lado izquierdo de la ventana del Explorador de archivos. Aparecerá un menú en la parte superior de la ventana.

4. haga clic enOpciones. Es un ícono de cuadro blanco con marcas de verificación, ubicado en la esquina superior derecha de la ventana. Al hacer clic en él, aparecerá una ventana emergente.

5. Haga clic en la pestañaEstatua. Encontrarás esta opción en la parte superior de la ventana emergente.

6. Marque la casilla `Mostrar siempre iconos, nunca miniaturas`. Puede encontrarlo en el grupo `Archivos y carpetas` en la parte inferior de la ventana.

7. haga clic enAplicar, y luego bien. Ambas opciones se pueden encontrar en la parte inferior de la ventana. Esto aplicará su configuración y cerrará la ventana.

8. Asegúrate de que tu mapa muestre la opción de vista correcta. Para ver las vistas previas en miniatura, su carpeta debe mostrar archivos y carpetas usando una opción de visualización compatible (como., Iconos extragrandes). Para cambiar la configuración de visualización actual, haga lo siguiente:
Método 2 de 2: Reparación de muestras dañadas

1. Saber cuando es necesario. Windows 10 mantiene un caché de miniaturas para cada uno de los archivos en su computadora; si este caché se corrompe, es posible que las imágenes de sus carpetas no se muestren correctamente. Si ya ha intentado habilitar la vista previa de la imagen, borrar el caché de miniaturas puede resolver el problema.

2. Inicio abierto
. Haga clic en el logotipo de Windows en la parte inferior izquierda de la pantalla.
3. Abra el Liberador de espacio en disco. escribe limpieza de disco y luego haga clic Limpieza de disco cuando aparece como un resultado de búsqueda en la parte superior de la ventana de Inicio. Se abrirá una ventana emergente.
Es posible que deba hacer clic en el icono Liberador de espacio en disco cuando aparezca en la barra de tareas para abrir la ventana emergente.

4. Desplácese hacia abajo y marque la casilla `Miniaturas`. Puede desmarcar el resto de las casillas en la ventana principal, pero debe marcar `Miniaturas`.

5. haga clic enOK. Este botón está en la parte inferior de la ventana.

6. haga clic enBorrar archivos Cuando se le solicite. Luego, el Liberador de espacio en disco comenzará a eliminar las miniaturas del caché de su computadora.

7. Espere a que las miniaturas terminen de eliminarse. Esto puede demorar varios minutos, especialmente si nunca antes ha eliminado miniaturas. Si desaparece la ventana emergente, puede continuar.

8. Abre tu carpeta preferida. Ve a la carpeta donde quieres que aparezcan las miniaturas. Después de que la pantalla se actualice, debe comenzar gradualmente a obtener una vista previa de sus imágenes.

9. si necesario. Si aún no ve miniaturas, es posible que deba deshabilitar la configuración `Mostrar siempre íconos, nunca miniaturas` y asegurarse de que su carpeta use la opción de vista correcta.
Consejos
La mayoría de las versiones de Windows 10 tienen vistas previas de imágenes habilitadas de forma predeterminada.
Advertencias
- El caché de miniaturas dañado puede ocurrir debido a varias causas, como una actualización del sistema o un virus.
Artículos sobre el tema. "Habilitar vista previa de imagen en windows 10"
Оцените, пожалуйста статью
Similar
Popular