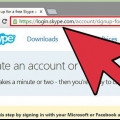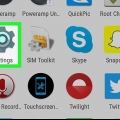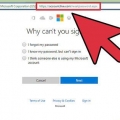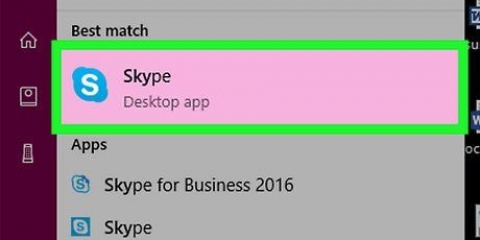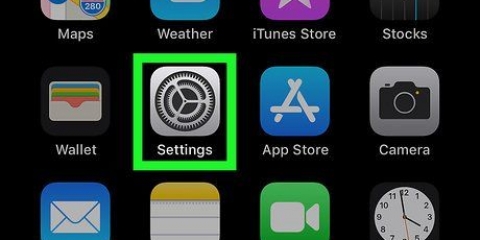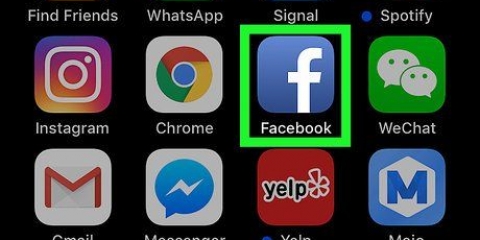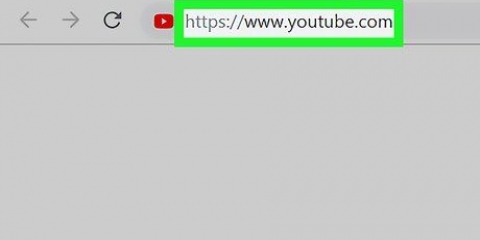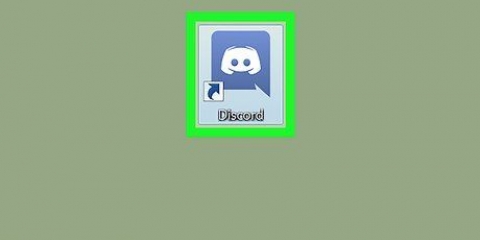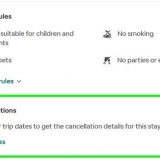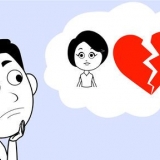En algunas versiones de Skype, no verá un avión de papel ni un botón Enviar. En ese caso, presione ↵ Enter en el teclado. Su mensaje no es visible para el contacto en la conversación de chat.


En Windows, encontrará la pestaña de Skype en la esquina superior izquierda de la ventana de Skype. En una Mac, encontrarás Archivo en el menú principal gris en la esquina superior izquierda de la pantalla.






Cerrar sesión en todos los dispositivos conectados a skype
Este tutorial le enseñará cómo cerrar sesión en Skype desde su PC para todas las sesiones de escritorio en las que haya iniciado sesión actualmente en su cuenta.
Pasos
Método 1 de 2: usar la línea de comando

1. Abre Skype en tu computadora. El ícono de Skype parece una `S` blanca en un círculo azul.

2. Inicia sesión con tu nombre de usuario y contraseña. Ingrese su correo electrónico, número de teléfono o ID de Skype y la contraseña que usa para iniciar sesión en su cuenta.

3. Haga clic en la pestañaContactos. Esta opción proporciona una descripción general en el panel de navegación izquierdo de todos sus contactos.

4. Haga clic en un contacto. Esto abrirá una conversación de chat entre usted y el contacto.
No importa qué contacto seleccione aquí. No vas a enviar mensajes al chat.

5. escribe /cierre de sesión remoto en el campo del mensaje. Este comando cerrará la sesión de todas las sesiones de escritorio, excepto la actual, y deshabilitará las notificaciones automáticas en todos los dispositivos móviles.
Esto no cerrará su sesión en dispositivos móviles. Solo deshabilita las notificaciones push. Deberá cerrar sesión manualmente en todos los dispositivos móviles que inician sesión automáticamente en su cuenta.

6. Haga clic en el icono del avión de papel. Esto ejecutará el comando y cerrará la sesión de todas las sesiones de escritorio excepto la actual.
Método 2 de 2: cambiando su contraseña

1. Abre Skype en tu computadora. El ícono de Skype parece una `S` blanca en un círculo azul.

2. Inicia sesión con tu nombre de usuario y contraseña. Ingrese su dirección de correo electrónico, número de teléfono. o ID de Skype y la contraseña que usa para iniciar sesión en su cuenta.

3. Clickea en elskype-pestaña en Windows, o Archivo en una Mac. Ambas opciones abrirán un menú desplegable.

4. haga clic enCambia la contraseña. Se abrirá una ventana de contraseña en una nueva pestaña en su navegador de Internet.

5. haga clic en Cambia la contraseña junto a "Cuenta de Skype" en su navegador.
Dependiendo de la configuración de su cuenta, es posible que deba ingresar su contraseña actual para confirmar su identidad antes de continuar en esta página.

6. haga clic enEl proximo (el botón azul). Accederá al sitio web de Microsoft Live para cambiar su contraseña.
Si su cuenta de Skype aún no está registrada o vinculada a una cuenta de Microsoft, deberá iniciar sesión con su contraseña de Skype, vincular su cuenta a Microsoft y confirmar su dirección de correo electrónico para continuar.

7. Ingrese su contraseña actual en el campo `Contraseña actual`. Al ingresar su contraseña actual, confirma que es el propietario de la cuenta antes de poder cambiar la contraseña.

8. Ingrese su nueva contraseña en el campo `Nueva contraseña`. Esta será la contraseña de su cuenta para Skype y Microsoft Live después de completar el cambio de contraseña.

9. Ingrese su nueva contraseña nuevamente en el segundo campo de contraseña. Esto debe coincidir exactamente con su nueva contraseña en el campo `Nueva contraseña`.

10. haga clic enAhorrar. Esto cambiará la contraseña de su cuenta y cerrará automáticamente todas sus sesiones de escritorio.
Esto no lo desconectará de los dispositivos móviles. Deberá cerrar sesión manualmente en todos los dispositivos móviles que inician sesión automáticamente en su cuenta.
Artículos sobre el tema. "Cerrar sesión en todos los dispositivos conectados a skype"
Оцените, пожалуйста статью
Popular