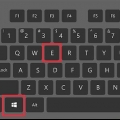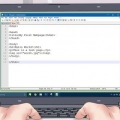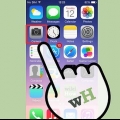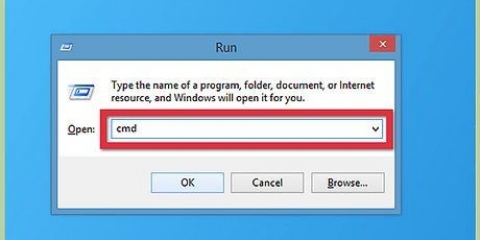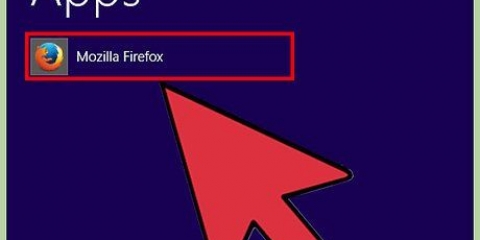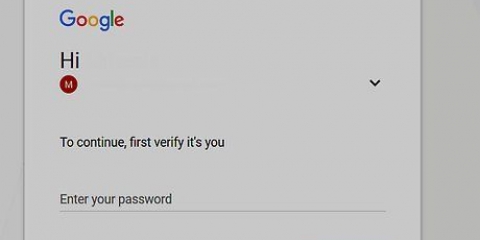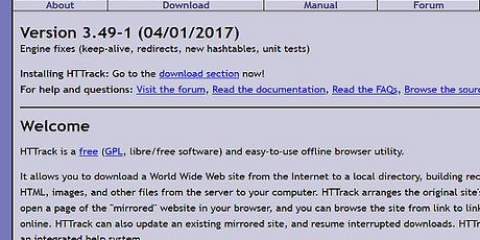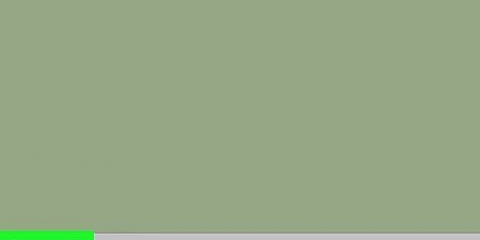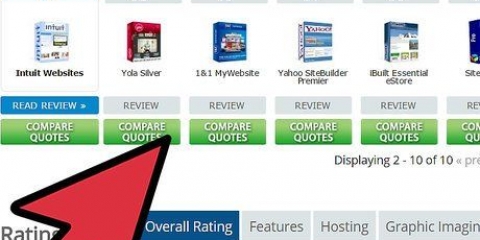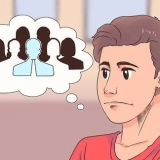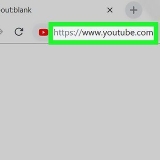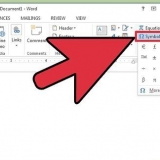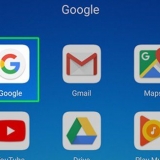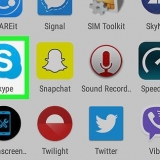Haga clic en la pestaña Computadora. Hacer clic Agregar una ubicación de red, y haga clic dos veces El proximo. Ingrese la dirección FTP de su proveedor de alojamiento, luego haga clic en El proximo. Desmarque `Iniciar sesión de forma anónima`, luego ingrese su nombre de usuario de FTP y haga clic en El proximo. Introduzca un nombre para la red, haga clic en El proximo, y haga clic Terminado.







Haga clic en en la parte superior de la pantalla Vamos. Haga clic en el menú desplegable Conectar al servidor.... Introduzca la dirección FTP de su sitio web y haga clic en Para conectar. Ingrese el nombre de usuario y la contraseña de FTP de su sitio web cuando se le solicite.




Si aún no ha instalado FileZilla, vaya a https://filezilla-proyecto.org/ y haga clic Descargar el cliente FileZilla, haces clic Descargar el cliente FileZilla en la página siguiente, haga clic en Descargar, y luego haga doble clic en el archivo de instalación descargado y siga las instrucciones de instalación.























Subir un sitio web
Contenido
Este tutorial le enseñará cómo poner en línea un sitio web que usted mismo codificó. Puede usar un programa FTP llamado FileZilla para eso, o puede usar el panel de control de su proveedor de alojamiento web. Recuerde que necesita un dominio de sitio web y alojamiento web antes de poder cargar su sitio web.
Pasos
Método 1 de 4: en Windows

1. Busque la información de FTP de su proveedor de alojamiento. Antes de que pueda cargar su sitio web, necesita conocer su nombre de usuario, contraseña y la dirección del sitio web del servidor FTP de su proveedor de alojamiento. Por lo general, puede encontrar esto bajo el encabezado `FTP` en el panel del proveedor de alojamiento.
- Los proveedores de alojamiento comúnmente utilizados incluyen GoDaddy y Hostinger. Solo verás la información si estás logueado.
- Si su sitio web no es compatible con FTP, debe .

2. Copie los archivos de su sitio web. Abra la carpeta donde se almacenan los archivos de su sitio web, haga clic y arrastre el mouse sobre los archivos para resaltarlos, luego presione control+C para copiarlos.
Los archivos del sitio web normalmente incluyen un archivo de índice, un hoja estilo cascada (CSS) y una carpeta de imágenes.

3. Abre esta PC. Haga doble clic esta computadora en el escritorio de su computadora o escriba esta computadora en Comienzo
y luego haga clic esta computadora en la parte superior de los resultados de búsqueda. La pantalla "esta computadora" se abre.
4. Crear una nueva carpeta de red FTP. Puede conectarse a la carpeta FTP de su proveedor de alojamiento web de la siguiente manera:

5. Ingrese su contraseña si se le solicita. Una vez que se abra la carpeta FTP, se le solicitará la contraseña proporcionada en la página FTP de su proveedor de alojamiento.

6. Abra la carpeta `public_html`. En la carpeta FTP, haga clic en la carpeta `public_html` (o `html`, o `root`) para abrirla.

7. Pega tus archivos. Haga clic en un lugar vacío en la carpeta y presione control+V para pegar los archivos en la carpeta.

8. Abre tu sitio web. En el navegador de su computadora, vaya a la dirección de dominio de su sitio web. Una vez que los archivos de su sitio web hayan terminado de cargarse en la carpeta FTP de su sitio web, su sitio web debería estar activo.
Método 2 de 4: en Mac

1. Busque la información de FTP de su proveedor de alojamiento. Antes de que pueda cargar su sitio web, necesita conocer su nombre de usuario, contraseña y la dirección del sitio web del servidor FTP de su proveedor de alojamiento. Por lo general, puede encontrar esto bajo el encabezado `FTP` en el panel del proveedor de alojamiento.
- Los proveedores de alojamiento comúnmente utilizados incluyen GoDaddy y Hostinger. Solo verás la información si estás logueado.
- Si su sitio web no es compatible con FTP, debe .

2. Copie los archivos de su sitio web. Abra la carpeta donde se almacenan los archivos de su sitio web, haga clic y arrastre el mouse sobre los archivos para resaltarlos, luego presione control+C para copiarlos.
Los archivos del sitio web normalmente incluyen un archivo de índice, un hoja estilo cascada (CSS) y una carpeta de imágenes.

3. Abierto
descubridor. En el Dock de tu Mac, haz clic en el ícono Finder, que parece una cara azul.
4. Crear una nueva conexión de red FTP. Puede conectarse a la carpeta FTP de su proveedor de alojamiento web de la siguiente manera:

5. Abra la carpeta `public_html`. En la carpeta FTP, haga doble clic en la carpeta `public_html` (o `html`, o `root`) para abrirla.

6. Pega tus archivos. Haga clic en un lugar vacío en la carpeta y presione control+V para pegar los archivos en la carpeta.

7. Abre tu sitio web. En el navegador de su computadora, vaya a la dirección de dominio de su sitio web. Una vez que los archivos de su sitio web hayan terminado de cargarse en la carpeta FTP de su sitio web, su sitio web debería estar activo.
Método 3 de 4: usar FileZilla

1. Busque la información de FTP de su proveedor de alojamiento. Antes de que pueda cargar su sitio web a través de FileZilla, debe conocer su nombre de usuario, contraseña y la dirección del sitio web del servidor FTP de su proveedor de alojamiento. Por lo general, puede encontrar esto bajo el encabezado `FTP` en el panel del proveedor de alojamiento.
- Los proveedores de alojamiento comúnmente utilizados incluyen GoDaddy y Hostinger. Solo verás la información si estás logueado.
- Si su sitio web no es compatible con FTP, debe .

2. Abrir FileZilla. Abierto Comienzo
(ventanas) o Destacar(Mac), luego escriba archivozilla y haga clic o doble clic en él ArchivoZilla resultado. Esto abrirá la pantalla de FileZilla. 
3. Hacer clicArchivo. Está en la parte superior izquierda de la ventana (Windows) o pantalla (Mac) de FileZilla. Aparecerá un menú desplegable.

4. Hacer clicAdministrador del sitio…. Puedes ver esto en la parte superior del menú desplegable. Esto abrirá una nueva ventana.

5. Hacer clicNuevo sitio. Está en el lado izquierdo de la ventana. Esto creará una nueva entrada en el sitio.

6. Ingrese un nombre para su sitio web. Si tiene la etiqueta "Nuevo sitio" aparece en el lado izquierdo de la pantalla, ingrese el nombre que desea usar para el sitio y presione ↵ Entrar.

7. Asegúrate de usar FTP. Debajo del encabezado `Protocolo` en la parte superior de la ventana, debería ver `FTP - Protocolo de transferencia de archivos` en el menú desplegable. De lo contrario, haga clic en el menú desplegable y luego haga clic en FTP - Protocolo de transferencia de archivos.

8. Ingrese la dirección de su sitio web. En el campo de texto `Host`, ingrese la dirección del sitio web en la página FTP de su proveedor de alojamiento.

9. Haga clic en el menú desplegable `Tipo de inicio de sesión`. Esto está en el medio de la ventana. Aparecerá un menú desplegable.

10. Hacer clicNormal. Esta es una opción en el menú desplegable. Al seleccionar esto, se mostrarán campos de texto para un nombre de usuario y una contraseña.

11. Ingrese sus datos de inicio de sesión de FTP. Escriba el nombre de usuario de FTP de su proveedor de alojamiento en el cuadro de texto `Usuario`, luego escriba la contraseña de FTP de su proveedor de alojamiento en el cuadro de texto `Contraseña`.

12. Hacer clicPara conectar. Esto está en la parte inferior de la ventana. Esto abrirá la página FTP de FileZilla para su proveedor de alojamiento.
Ahora debería ver una lista de los archivos y carpetas de la página FTP en el panel inferior derecho de la ventana de FileZilla.

13. Ir a la ubicación de los archivos de su sitio web. En el panel inferior izquierdo de la ventana de FileZilla, navegue por las carpetas para encontrar la carpeta que contiene los archivos de su sitio web.

14. Seleccione los archivos de su sitio web. Haga clic en el archivo del sitio web superior y luego mantenga presionado ⇧ Shift mientras hace clic en el archivo del sitio web inferior.
Los archivos del sitio web normalmente incluyen un archivo de índice, un hoja estilo cascada (CSS) y una carpeta de imágenes.

15. Mueva los archivos de su sitio web a la carpeta `public_html` de su sitio web. Haga clic y arrastre los archivos seleccionados desde el panel izquierdo a un lugar vacío en el panel derecho. Sus archivos ahora se están cargando.
Algunos sitios web nombran su carpeta FTP de forma diferente a `public_html`, así que busque la carpeta `html` o `root` si no puede encontrar `public_html`.

dieciséis. Ir a su sitio web. En el navegador web de su computadora, vaya a la dirección web que escribió en el campo de texto `Host` en FileZilla. Una vez que sus archivos hayan terminado de cargarse en la carpeta FTP de su sitio web, su sitio web debería estar activo.
Método 4 de 4: uso del proveedor de alojamiento

1. Inicie sesión en el panel de control de su proveedor de hosting. Abra el panel de control del proveedor de alojamiento que está utilizando e ingrese su correo electrónico (o nombre de usuario) si se le solicita.
- Los proveedores de alojamiento comúnmente utilizados incluyen GoDaddy y Hostinger.

2. Haga clic en la opciónGestión de archivos. Por lo general, puede encontrar esta opción en el Tablero, pero es posible que primero deba seleccionar el nombre de su sitio web.

3. Abra la carpeta `public_html`. En la ventana del administrador de archivos, haga doble clic en la carpeta `public_html` para abrirla. Esta es la carpeta donde almacena todos los archivos de su sitio web.
Algunos sitios web nombran su carpeta FTP de forma diferente a `public_html`, así que busque la carpeta `html` o `root` si no puede encontrar `public_html`.

4. Hacer clicsubir. La ubicación de este botón varía, pero generalmente se encuentra en la parte superior, inferior o a la derecha de la página.

5. Ir a la ubicación de los archivos de su sitio web. En la ventana del explorador de archivos de su computadora, navegue a la carpeta donde se almacenan los archivos de su sitio web.
Según el panel de control de su proveedor de alojamiento, es posible que deba presionar Selecciona archivos o similar antes de abrir las computadoras Explorer (Windows) o Finder (Mac).

6. Seleccione los archivos de su sitio web. Haga clic y arrastre el mouse sobre los archivos que desea cargar.
Si desea seleccionar todos los archivos en una ubicación particular, haga clic en un archivo y presione control+a (ventanas) o ⌘ Comando+a (Mac).

7. Hacer clicAbrir. Está en la esquina inferior derecha de la ventana. Esto agregará sus archivos a la página de su proveedor de alojamiento.

8. Si es necesario, haga clic de nuevosubir. si por el Abrir Si los archivos se agregan a la cola de carga, pero no se cargan inmediatamente, haga clic debajo o encima de los archivos que cargó subir para ponerlo en la carpeta `public_html`.

9. Siga cualquier otra instrucción en pantalla. Cada proveedor de alojamiento maneja los archivos que carga a su manera, por lo que es posible que se le pida que haga clic en un proceso de configuración antes de que pueda terminar de cargar sus archivos.
Si los archivos de su sitio web están en una carpeta ZIP, primero debe extraerlos a la carpeta `public_html` seleccionando la carpeta ZIP, luego haciendo clic derecho sobre ella y haciendo clic en la opción desempacar o abrir la cremallera en el panel de control de tu proveedor de hosting.

10. Ir a su sitio web. En el navegador web de su computadora, vaya a la dirección de dominio de su sitio web. Una vez que los archivos de su sitio web hayan terminado de cargarse en la carpeta FTP de su sitio web, su sitio web debería estar activo.
Artículos sobre el tema. "Subir un sitio web"
Оцените, пожалуйста статью
Similar
Popular